Menu Pemicu dengan Registry
Bagian ini akan membahas pemakaian program CSPE. Sekaligus juga akan membahas pembuatan menu pemicu program yang dipasangkan di desktop. Juga, akan dibahas bagaimana memodifikasi program. Baik itu masalah Logo, Background maupun penambahan pilihan manipulasi.
1. Bagaimana memakai CSPE ?
Gampang sekali ! Kita cukup mengaktifkan file HTML yang telah kita buat. Misalnya kita dapat memakai Windows Explorer untuk mengaktifkannya. Pada contoh ini, anggap saja, file HTML tersebut telah kita beri nama CSPE.HTM dan kita simpan di folder C:\CSPE. Oleh karena itu, kita cari file tersebut dan melakukan klik ganda setelah menemukannya. Program akan segera bekerja. Pada akhirnya akan mengaktifkan Internet Explorer dan menampilkan program CSPE.
Pada saaat program CSPE aktif, pertama kali akan ditampilkan pesan : Some software (ActiveX controls) on this page might be unsafe. It is recommended that you not run it. Do you want to allow it to run? (Beberapa program (active X control) pada halaman ini mungkin tidak aman. Disarankan Anda tidak menjalankannya. Apakah Anda ingin program tersebut dijalankan?)
Pada saat pesan ini tampil akan ditampilkan pula dua tombol perintah. Tombol Yes untuk mengaktifkan active X dan Tombol No adalah sebaliknya.
Jika kita mengklik Yes, maka program akan menjalankan active X. Dan program akan berjalan sesuai dengan harapan kita. Sebaliknya jika memilih No, maka eksekusi program active X control akan diblokir. Dan program CSPE menjadi tidak berfungsi sebagaimana mestinya. Program memang akan tetap dijalankan, namun pengubahan ke registry tidak akan dapat dijalankan.
Oh iya…. Jika pada saat program diaktifkan dan ternyata fasilitas Windows Scripting Host belum terinstall, maka akan keluar pesan : Program Windows Scripting Host belum dipasangkan (diinstall) !!! Atau Anda telah mematikan Active X.
Klik Ok dan program akan tetap bekerja, namun tidak sebagaimana mestinya. Manipulasi registry tidak akan dapat dilakukan. Untuk mengatasi hal ini, install-lah WSH pada sistem operasi Windows Anda. Pemasangan WSH dapat dibaca pada Bab I, jika Anda lupa.
Pesan di atas juga akan muncul, bila kita menjawab No saat pesan peringatan ditampilkan. Jika aktifnya pilihan No tersebut, tidak sengaja Anda lakukan, kepencet misalnya, dan Anda ingin agar program menjalankan active X, maka tekan tekan tombol F5. Dengan cara tersebut maka Internet Explorer akan melakukan proses penyegaran data pada file tersebut. Dan file akan diload ulang. Pertanyaan pengaktifan Active X akan kembali muncul, dan kita tinggal memeilih Yes.
Jika semua sudah berjalan dengan mulus, maka menu utama CSPE akan terlihat. Nah… Lumayan ‘kan tampilannya? Jelek ya? Biarin… ? Tampilan menu utama CSPE tampak seperti pada gambar 5.4.
Oke ! Sekarang kita akan mencoba memakai program ini. Misalnya kita klik pilihan Desktop. Begitu pilihan tersebut kita pilih, maka kendali program akan dilemparkan ke submenu Desktop. Lihat gambar 5.5.
Pada gambar submenu Desktop terlihat 5 pilihan. Misalnya kita coba untuk mengkiik pilihan pertama, yaitu : sembunyikan Icon Network Neighborhood.
Tanda centang pada kotak periksa akan terlihat. Ini menandakan manipulasi registry sudah dipilih dan langsung dijalankan ! Artinya begitu kita klik suatu pilihan tersebut. Pilihan tersebut LANGSUNG AKTIF mengubah registry. Kontan ! tanpa kredit atau konsinasi hehehe…? so… take care !
==============================================================================
Pada saat kita memilih puluhan pilihan, maka proses program akan melambat. Pada komputer yang lambat, proses ini akan cukup terlihat. Tapi itu tidak apa-apa. Itu terjadi karena setiap kali kita melakukan satu klik pada satu pilihan, program CSPE akan memeriksa status seluruh pilihan manipulasi yang ada. Ini dilakukan agar proses pengubahan manipulasi dapat dilakukan secara langsung hanya dengan mengklik sutau pilihan. Jadi jika nanti pada saat program dijalankan, jangan kaget ya… jika proses melambat. Jangan salahkan program-nya tapi komputer Anda aja yach….?
==============================================================================
Untuk membuktikan aktifnya pilihan tersebut, klik judul atau tepatnya logo animasi Desktop. Kendali akan segera dilemparkan ke submenu Ringkasan Proteksi Registry. Coba perhatikan gambar 5.7. Jika kita amati, pada isian Desktop akan terisi satu tulisan : *Net Neighborhood. Yang menandakan kita telah memilih pilihan tersebut.
Untuk menambah pemahaman. Kita kembali ke submenu desktop. Klik Tulisan Desktop yang berada di sebelah kiri ringkasan pilihan. Kendali akan dikembalikan ke submenu Desktop. Misalnya kita akan memilih dua pilihan tambahan, yaitu pilihan dua (Sembunyikan seluruh icon pada desktop) dan tiga (sembunyikan icon My Documents). Klik kedua pilihan tersebut. Anggap saja kita telah memilihnya. Maka pada kotak periksa akan muncul tanda centang.
Well… klik kembali logo animasi Desktop dan kita akan kembali ke submenu Ringkasan Proteksi Registry.
Lihatlah ! Pada tampilan ringkasan. Ternyata akan tampil dua kode pilihan yang dipakai sebagai tambahan penjelas. Yaitu : *Seluruh icon dan * Icon My Documents.
Cukup jelas ? Belum ? Kita akan kembali ke submenu desktop. Klik pilihan Desktop pada submenu Ringkasan. Maka akan kembali ke submenu desktop. Sekarang .. bagaimana ya, kira-kira kalau kita hilangkan salah satu dari ke tiga pilihan yang tercentang tersebut? Kita klik saja, misalnya, pilihan nomor dua. Klik pilihan yang akan dinonaktifkan. Tanda centang akan hilang bila kita melakukan klik.
Kita kembali ke submenu Ringkasan Proteksi Registry. Dan perhatikan … ternyata memang pilihan yang baru saja kita pilih akan ikut dihapus dari isian Ringkasan.
Bagaimana sejauh ini Boss ? …? sudah paham belum? Saya harap Anda sudah paham. Untuk lebih afdholnya, baiklah kita akan mencoba pada submenu lainnya. Klik dari menu utama pilihan Menu Programs.
Jreeeng …! Submenu Menu Programs akan aktif lengkap dengan pilihan-pilihan yang ada. Lihat gambar 5.12. Anggap saja kita akan memilih enam pilihan manipulasi.
Kita klik perintah satu demi satau. Sehingga pilihan yang diinginkan aktif tercentang.
Jika sudah selesai semua. Klik logo animasi submenu Menu Programs. Maka kendali akan berlari ke submenu Ringkasan. Ternyata memang benar, keenam pilihan tersebut akan dicantumkan dalam isian menu. Dengan kode : * Menu pulldown * Run * ShutDown * Find *Taskbar *SetFolders. Lihat gambar 5.14.
Untuk kembali ke menu utama. Klik pilihan kembali ke menu utama. Nah ! lebih kurang, begitulah pemakaian program CSPE. Sederhana !
Jika ingin selesai alias keluar dari program CSPE, klik tanda silang pada bagian atas dari Internet Explorer. Beres boss !
============================================================================== Program CSPE pada saat nantinya diaktifkan kembali tidak akan dapat mendeteksi manipulasi apa saja yang telah dipasangkan !…? saya belum menemukan cara yang “enak” untuk masalah ini. Maksudnya agar begitu diaktifkan program CSPE mendeteksi manipulasi apa saja yang telah kita lakukan. Jika kita memanggil program dan tanpa melakukan pengubahan apapun, misalnya meng-klik satu atau dua pilihan, maka setting proteksi lama yang aktif tidak akan diganggu gugat alias tetap berfungsi. Jika kita mengklik satu saja pilihan yang ada, maka seluruh setting proteksi yang ada akan di reset dan kembali ke posisi default !
==============================================================================
Jika kita ingin menormalkan kembali seluruh proteksi yang sudah dijalankan sebelumnya, kita dapat memakai trik di atas. Yaitu dengan mengklik satu pilihan secara sembarang, sehingga pilihan tersebut menjadi aktif (tercentang). Lalu mengklik kembali pilihan yang sama, sehingga pilihan tersebut menjadi tidak tercentang. Dengan cara ini maka semua nilai proteksi yang ada akan direset ke posisi default.
==============================================================================
2. Menambah fasilitas CSPE
Seperti telah disinggung di muka, bahwa untuk menjalankan program, cukup mencari file CSPE.HTM dan mengaktifkannya. Selesai ! Namun demikian, sebagai seorang yang perfeksionis, hal ini mungkin kita rasakan kurang. Kurang ruwet kali….?
Pada bagian ini kita akan membuat suatu fasilitas tambahan yang dipakai untuk memperkuat program CSPE. Fasilitas yang ditambahkan ini adalah membentuk suatu icon program pada desktop. Jika kita klik ganda icon tersebut, maka program CSPE akan aktif. Selain itu, akan dibentuk pula suatu menu konteks dengan tiga pilihan : Policy Editor, Restart komputer, dan Uninstall CSPE.
Untuk menghasilkan program tambahan tersebut, maka kita membutuhkan beberapa file, sebagai berikut :
• CSPEI.REG
• UNINSTALL.REG
• C.BAT
• C.PIF
1. Bagaimana memakai CSPE ?
Gampang sekali ! Kita cukup mengaktifkan file HTML yang telah kita buat. Misalnya kita dapat memakai Windows Explorer untuk mengaktifkannya. Pada contoh ini, anggap saja, file HTML tersebut telah kita beri nama CSPE.HTM dan kita simpan di folder C:\CSPE. Oleh karena itu, kita cari file tersebut dan melakukan klik ganda setelah menemukannya. Program akan segera bekerja. Pada akhirnya akan mengaktifkan Internet Explorer dan menampilkan program CSPE.
Gambar 5.1. : memanggil Windows Explorer dan mengaktifkan file CSPE.HTM
Pada saaat program CSPE aktif, pertama kali akan ditampilkan pesan : Some software (ActiveX controls) on this page might be unsafe. It is recommended that you not run it. Do you want to allow it to run? (Beberapa program (active X control) pada halaman ini mungkin tidak aman. Disarankan Anda tidak menjalankannya. Apakah Anda ingin program tersebut dijalankan?)
Pada saat pesan ini tampil akan ditampilkan pula dua tombol perintah. Tombol Yes untuk mengaktifkan active X dan Tombol No adalah sebaliknya.
Gambar 5.2. : pesan pengaktifan active x control
Jika kita mengklik Yes, maka program akan menjalankan active X. Dan program akan berjalan sesuai dengan harapan kita. Sebaliknya jika memilih No, maka eksekusi program active X control akan diblokir. Dan program CSPE menjadi tidak berfungsi sebagaimana mestinya. Program memang akan tetap dijalankan, namun pengubahan ke registry tidak akan dapat dijalankan.
Oh iya…. Jika pada saat program diaktifkan dan ternyata fasilitas Windows Scripting Host belum terinstall, maka akan keluar pesan : Program Windows Scripting Host belum dipasangkan (diinstall) !!! Atau Anda telah mematikan Active X.
Klik Ok dan program akan tetap bekerja, namun tidak sebagaimana mestinya. Manipulasi registry tidak akan dapat dilakukan. Untuk mengatasi hal ini, install-lah WSH pada sistem operasi Windows Anda. Pemasangan WSH dapat dibaca pada Bab I, jika Anda lupa.
Gambar 5.3.: pesan kesalahan
Pesan di atas juga akan muncul, bila kita menjawab No saat pesan peringatan ditampilkan. Jika aktifnya pilihan No tersebut, tidak sengaja Anda lakukan, kepencet misalnya, dan Anda ingin agar program menjalankan active X, maka tekan tekan tombol F5. Dengan cara tersebut maka Internet Explorer akan melakukan proses penyegaran data pada file tersebut. Dan file akan diload ulang. Pertanyaan pengaktifan Active X akan kembali muncul, dan kita tinggal memeilih Yes.
Jika semua sudah berjalan dengan mulus, maka menu utama CSPE akan terlihat. Nah… Lumayan ‘kan tampilannya? Jelek ya? Biarin… ? Tampilan menu utama CSPE tampak seperti pada gambar 5.4.
Gambar 5.4. : tampilan menu utama
Oke ! Sekarang kita akan mencoba memakai program ini. Misalnya kita klik pilihan Desktop. Begitu pilihan tersebut kita pilih, maka kendali program akan dilemparkan ke submenu Desktop. Lihat gambar 5.5.
Gambar 5.5 : submenu desktop
Pada gambar submenu Desktop terlihat 5 pilihan. Misalnya kita coba untuk mengkiik pilihan pertama, yaitu : sembunyikan Icon Network Neighborhood.
Gambar 5.6. : memilih pilihan Sembunyikan icon network neighborhood
Tanda centang pada kotak periksa akan terlihat. Ini menandakan manipulasi registry sudah dipilih dan langsung dijalankan ! Artinya begitu kita klik suatu pilihan tersebut. Pilihan tersebut LANGSUNG AKTIF mengubah registry. Kontan ! tanpa kredit atau konsinasi hehehe…? so… take care !
==============================================================================
Pada saat kita memilih puluhan pilihan, maka proses program akan melambat. Pada komputer yang lambat, proses ini akan cukup terlihat. Tapi itu tidak apa-apa. Itu terjadi karena setiap kali kita melakukan satu klik pada satu pilihan, program CSPE akan memeriksa status seluruh pilihan manipulasi yang ada. Ini dilakukan agar proses pengubahan manipulasi dapat dilakukan secara langsung hanya dengan mengklik sutau pilihan. Jadi jika nanti pada saat program dijalankan, jangan kaget ya… jika proses melambat. Jangan salahkan program-nya tapi komputer Anda aja yach….?
==============================================================================
Untuk membuktikan aktifnya pilihan tersebut, klik judul atau tepatnya logo animasi Desktop. Kendali akan segera dilemparkan ke submenu Ringkasan Proteksi Registry. Coba perhatikan gambar 5.7. Jika kita amati, pada isian Desktop akan terisi satu tulisan : *Net Neighborhood. Yang menandakan kita telah memilih pilihan tersebut.
Gambar 5.7. : tampilan submenu proteksi
Untuk menambah pemahaman. Kita kembali ke submenu desktop. Klik Tulisan Desktop yang berada di sebelah kiri ringkasan pilihan. Kendali akan dikembalikan ke submenu Desktop. Misalnya kita akan memilih dua pilihan tambahan, yaitu pilihan dua (Sembunyikan seluruh icon pada desktop) dan tiga (sembunyikan icon My Documents). Klik kedua pilihan tersebut. Anggap saja kita telah memilihnya. Maka pada kotak periksa akan muncul tanda centang.
Well… klik kembali logo animasi Desktop dan kita akan kembali ke submenu Ringkasan Proteksi Registry.
Gambar 5.8. : mengaktifkan pilihan tambahan
Lihatlah ! Pada tampilan ringkasan. Ternyata akan tampil dua kode pilihan yang dipakai sebagai tambahan penjelas. Yaitu : *Seluruh icon dan * Icon My Documents.
Gambar 5.9. : memeriksa ringkasan
Cukup jelas ? Belum ? Kita akan kembali ke submenu desktop. Klik pilihan Desktop pada submenu Ringkasan. Maka akan kembali ke submenu desktop. Sekarang .. bagaimana ya, kira-kira kalau kita hilangkan salah satu dari ke tiga pilihan yang tercentang tersebut? Kita klik saja, misalnya, pilihan nomor dua. Klik pilihan yang akan dinonaktifkan. Tanda centang akan hilang bila kita melakukan klik.
Gambar 5.10. : menghilangkan satu pilihan
Kita kembali ke submenu Ringkasan Proteksi Registry. Dan perhatikan … ternyata memang pilihan yang baru saja kita pilih akan ikut dihapus dari isian Ringkasan.
Gambar 5.11. : memeriksa ringkasan
Bagaimana sejauh ini Boss ? …? sudah paham belum? Saya harap Anda sudah paham. Untuk lebih afdholnya, baiklah kita akan mencoba pada submenu lainnya. Klik dari menu utama pilihan Menu Programs.
Jreeeng …! Submenu Menu Programs akan aktif lengkap dengan pilihan-pilihan yang ada. Lihat gambar 5.12. Anggap saja kita akan memilih enam pilihan manipulasi.
Gambar 5.12. : tanpilan submenu menu programs
Kita klik perintah satu demi satau. Sehingga pilihan yang diinginkan aktif tercentang.
Gambar 5.13. : memilih enam pilihan
Jika sudah selesai semua. Klik logo animasi submenu Menu Programs. Maka kendali akan berlari ke submenu Ringkasan. Ternyata memang benar, keenam pilihan tersebut akan dicantumkan dalam isian menu. Dengan kode : * Menu pulldown * Run * ShutDown * Find *Taskbar *SetFolders. Lihat gambar 5.14.
Gambar 5.14. : memeriksa ringkasan
Untuk kembali ke menu utama. Klik pilihan kembali ke menu utama. Nah ! lebih kurang, begitulah pemakaian program CSPE. Sederhana !
Jika ingin selesai alias keluar dari program CSPE, klik tanda silang pada bagian atas dari Internet Explorer. Beres boss !
============================================================================== Program CSPE pada saat nantinya diaktifkan kembali tidak akan dapat mendeteksi manipulasi apa saja yang telah dipasangkan !…? saya belum menemukan cara yang “enak” untuk masalah ini. Maksudnya agar begitu diaktifkan program CSPE mendeteksi manipulasi apa saja yang telah kita lakukan. Jika kita memanggil program dan tanpa melakukan pengubahan apapun, misalnya meng-klik satu atau dua pilihan, maka setting proteksi lama yang aktif tidak akan diganggu gugat alias tetap berfungsi. Jika kita mengklik satu saja pilihan yang ada, maka seluruh setting proteksi yang ada akan di reset dan kembali ke posisi default !
==============================================================================
Jika kita ingin menormalkan kembali seluruh proteksi yang sudah dijalankan sebelumnya, kita dapat memakai trik di atas. Yaitu dengan mengklik satu pilihan secara sembarang, sehingga pilihan tersebut menjadi aktif (tercentang). Lalu mengklik kembali pilihan yang sama, sehingga pilihan tersebut menjadi tidak tercentang. Dengan cara ini maka semua nilai proteksi yang ada akan direset ke posisi default.
==============================================================================
2. Menambah fasilitas CSPE
Seperti telah disinggung di muka, bahwa untuk menjalankan program, cukup mencari file CSPE.HTM dan mengaktifkannya. Selesai ! Namun demikian, sebagai seorang yang perfeksionis, hal ini mungkin kita rasakan kurang. Kurang ruwet kali….?
Pada bagian ini kita akan membuat suatu fasilitas tambahan yang dipakai untuk memperkuat program CSPE. Fasilitas yang ditambahkan ini adalah membentuk suatu icon program pada desktop. Jika kita klik ganda icon tersebut, maka program CSPE akan aktif. Selain itu, akan dibentuk pula suatu menu konteks dengan tiga pilihan : Policy Editor, Restart komputer, dan Uninstall CSPE.
Untuk menghasilkan program tambahan tersebut, maka kita membutuhkan beberapa file, sebagai berikut :
• CSPEI.REG
• UNINSTALL.REG
• C.BAT
• C.PIF
2.1. Membuat file CSPEI.REG
File ini merupakan file registrasi Windows. Ditandai dengan adanya ekstension REG. Kegunaan file ini adalah membentuk masukan di registry sehingga suatu hardwired icon dan menu konteks akan dibentuk. Jadi file ini dapat dikatakan sebagai program instalasi sederhana, pembentuk icon dan menu konteks program CSPE.
2.1.1. Listing program CSPEI.REG :
Berikut ini adalah listing program CSPEI.REG. kita akan membentuknya nanti dengan notepad.
REGEDIT4
;-------------------------------------------------------------------------------------
2.1.1. Listing program CSPEI.REG :
Berikut ini adalah listing program CSPEI.REG. kita akan membentuknya nanti dengan notepad.
REGEDIT4
;-------------------------------------------------------------------------------------
;CyberSufi Policy Editor
;(C)CopyLeft, 2003 - Tri Amperiyanto - CyberSufi
;Hope Beyond Hope
;email : megatruh@hotmail.com
;CSPEI.REG : File program pembentuk menu utama dan hardwired icon
;-------------------------------------------------------------------------------------
;---pasang icon di desktop
[HKEY_LOCAL_MACHINE\Software\Microsoft\Windows\CurrentVersion\explorer\Desktop\NameSpace\{d1234567-1234-1234-1234-123456789abc}]
;---buat clsid utama
[HKEY_CLASSES_ROOT\CLSID\{d1234567-1234-1234-1234-123456789abc}]
@="CyberSufi Policy Editor"
;---buat subkey untuk gambar icon
[HKEY_CLASSES_ROOT\CLSID\{d1234567-1234-1234-1234-123456789abc}\DefaultIcon]
@="\\cspe\\cspe.ico"
;buat subkey untuk menu utama
[HKEY_CLASSES_ROOT\CLSID\{d1234567-1234-1234-1234-123456789abc}\Shell]
@=""
;buat subkey untuk menu tambahan
[HKEY_CLASSES_ROOT\CLSID\{d1234567-1234-1234-1234-123456789abc}\ShellFolder]
"Attributes"=hex:00,00,00,00
;------menu utama
[HKEY_CLASSES_ROOT\CLSID\{d1234567-1234-1234-1234-123456789abc}\Shell\Policy Editor]
[HKEY_CLASSES_ROOT\CLSID\{d1234567-1234-1234-1234-123456789abc}\Shell\Policy Editor\Command]
@="\\cspe\\c.bat"
[HKEY_CLASSES_ROOT\CLSID\{d1234567-1234-1234-1234-123456789abc}\Shell\Restart komputer]
[HKEY_CLASSES_ROOT\CLSID\{d1234567-1234-1234-1234-123456789abc}\Shell\Restart komputer\Command]
@="rundll32 shell32,SHExitWindowsEx 2"
[HKEY_CLASSES_ROOT\CLSID\{d1234567-1234-1234-1234-123456789abc}\Shell\Uninstall CSPE]
[HKEY_CLASSES_ROOT\CLSID\{d1234567-1234-1234-1234-123456789abc}\Shell\Uninstall CSPE\Command]
@="regedit /s \\cspe\\uninstall.reg"
Keterangan :
Berikut ini, kita akan melihat secara ringkas makna dari program cspei.reg .
• REGEDIT4
Tulisan ini menandakan kita memakai program Regedit. Kita tulis apa adanya.
• ;-------------------------------------------------------------------------------------;
;(C)CopyLeft, 2003 - Tri Amperiyanto - CyberSufi
;Hope Beyond Hope
;email : megatruh@hotmail.com
;CSPEI.REG : File program pembentuk menu utama dan hardwired icon
;-------------------------------------------------------------------------------------
;---pasang icon di desktop
[HKEY_LOCAL_MACHINE\Software\Microsoft\Windows\CurrentVersion\explorer\Desktop\NameSpace\{d1234567-1234-1234-1234-123456789abc}]
;---buat clsid utama
[HKEY_CLASSES_ROOT\CLSID\{d1234567-1234-1234-1234-123456789abc}]
@="CyberSufi Policy Editor"
;---buat subkey untuk gambar icon
[HKEY_CLASSES_ROOT\CLSID\{d1234567-1234-1234-1234-123456789abc}\DefaultIcon]
@="\\cspe\\cspe.ico"
;buat subkey untuk menu utama
[HKEY_CLASSES_ROOT\CLSID\{d1234567-1234-1234-1234-123456789abc}\Shell]
@=""
;buat subkey untuk menu tambahan
[HKEY_CLASSES_ROOT\CLSID\{d1234567-1234-1234-1234-123456789abc}\ShellFolder]
"Attributes"=hex:00,00,00,00
;------menu utama
[HKEY_CLASSES_ROOT\CLSID\{d1234567-1234-1234-1234-123456789abc}\Shell\Policy Editor]
[HKEY_CLASSES_ROOT\CLSID\{d1234567-1234-1234-1234-123456789abc}\Shell\Policy Editor\Command]
@="\\cspe\\c.bat"
[HKEY_CLASSES_ROOT\CLSID\{d1234567-1234-1234-1234-123456789abc}\Shell\Restart komputer]
[HKEY_CLASSES_ROOT\CLSID\{d1234567-1234-1234-1234-123456789abc}\Shell\Restart komputer\Command]
@="rundll32 shell32,SHExitWindowsEx 2"
[HKEY_CLASSES_ROOT\CLSID\{d1234567-1234-1234-1234-123456789abc}\Shell\Uninstall CSPE]
[HKEY_CLASSES_ROOT\CLSID\{d1234567-1234-1234-1234-123456789abc}\Shell\Uninstall CSPE\Command]
@="regedit /s \\cspe\\uninstall.reg"
Keterangan :
Berikut ini, kita akan melihat secara ringkas makna dari program cspei.reg .
• REGEDIT4
Tulisan ini menandakan kita memakai program Regedit. Kita tulis apa adanya.
• ;-------------------------------------------------------------------------------------;
CyberSufi Policy Editor
;(C)CopyLeft, 2003 - Tri Amperiyanto - CyberSufi
;Hope Beyond Hope
;email : megatruh@hotmail.com
;CSPEI.REG : File program pembentuk menu utama dan hardwired icon
;-------------------------------------------------------------------------------------
Pesan sponsor omong kosong yang digunakan sebagai pengingat.
• ;---pasang icon di desktop
Keterangan tentang manipulasi yang dilakukan, yaitu memasangkan icon pada desktop.
• [HKEY_LOCAL_MACHINE\Software\Microsoft\Windows\CurrentVersion\explorer\Desktop\NameSpace\{d1234567-1234-1234-1234-123456789abc}]
Membuat suatu masukan dengan clsid {d1234567-1234-1234-1234-123456789abc}
• ;---buat clsid utama
Keterangan tentang manipulasi yang dilakukan yaitu membuat CLSID master.
• [HKEY_CLASSES_ROOT\CLSID\{d1234567-1234-1234-1234-123456789abc}]
Membuat CLSID utama untuk program CSPE.
• @="CyberSufi Policy Editor"
Membuat nama value default (@) dengan datanya adalah string : CyberSufi Policy Editor.
• ;---buat subkey untuk gambar icon
Keterangan untuk memasang icon.
• [HKEY_CLASSES_ROOT\CLSID\{d1234567-1234-1234-1234-123456789abc}\DefaultIcon]
Membuat suatu subkey dengan nama DefaultIcon.
• @="\\cspe\\cspe.ico"
Membuat nama value default (@) dengan datanya adalah string : \\cspe\\cspe.ico
• ;buat subkey untuk menu utama
Keterangan untuk mengingat manipulasi yang sedang dilakukan.
• [HKEY_CLASSES_ROOT\CLSID\{d1234567-1234-1234-1234-123456789abc}\Shell]
Membuat suatu subkey dengan nama Shell..
• @=""
Membuat nama value default (@) dengan datanya kosong.
• ;buat subkey untuk menu tambahan
Keterangan untuk mengingat manipulasi yang sedang dilakukan.
• [HKEY_CLASSES_ROOT\CLSID\{d1234567-1234-1234-1234-123456789abc}\ShellFolder]
Membuat suatu subkey dengan nama ShellFolder..
• "Attributes"=hex:00,00,00,00
Membuat nama value Attributes dengan datanya adalah : hex:00,00,00,00
• ;------menu utama
Keterangan untuk mengingat manipulasi yang sedang dilakukan.
• [HKEY_CLASSES_ROOT\CLSID\{d1234567-1234-1234-1234-123456789abc}\Shell\Policy Editor]
Membuat subkey Policy Editor.
• [HKEY_CLASSES_ROOT\CLSID\{d1234567-1234-1234-1234-123456789abc}\Shell\Policy
Editor\Command]
Membuat subkey Command.
• @="\\cspe\\c.bat"
Membuat nama value default (@) dengan datanya: \\CSPE\\C.BAT.
• [HKEY_CLASSES_ROOT\CLSID\{d1234567-1234-1234-1234-123456789abc}\Shell\Restart komputer]
Membuat subkey Restart komputer.
• [HKEY_CLASSES_ROOT\CLSID\{d1234567-1234-1234-1234-123456789abc}\Shell\Restart komputer\Command]
Membuat subkey Command.
• @="rundll32 shell32,SHExitWindowsEx 2"
Membuat nama value default (@) dengan datanya: rundll32 shell32,SHExitWindowsEx 2. Perintah ini dipakai untuk proses booting ulang.
• [HKEY_CLASSES_ROOT\CLSID\{d1234567-1234-1234-1234-123456789abc}\Shell\Uninstall CSPE]
Membuat subkey Uninstall CSPE.
• [HKEY_CLASSES_ROOT\CLSID\{d1234567-1234-1234-1234-123456789abc}\Shell\Uninstall
CSPE\Command]
Membuat subkey Command.
• @="regedit /s \\cspe\\uninstall.reg"
Membuat nama value default (@) dengan datanya: regedit /s \\cspe\\uninstall.reg
2.1.2. Membentuk File CSPEI.REG dengan Notepad.
;(C)CopyLeft, 2003 - Tri Amperiyanto - CyberSufi
;Hope Beyond Hope
;email : megatruh@hotmail.com
;CSPEI.REG : File program pembentuk menu utama dan hardwired icon
;-------------------------------------------------------------------------------------
Pesan sponsor omong kosong yang digunakan sebagai pengingat.
• ;---pasang icon di desktop
Keterangan tentang manipulasi yang dilakukan, yaitu memasangkan icon pada desktop.
• [HKEY_LOCAL_MACHINE\Software\Microsoft\Windows\CurrentVersion\explorer\Desktop\NameSpace\{d1234567-1234-1234-1234-123456789abc}]
Membuat suatu masukan dengan clsid {d1234567-1234-1234-1234-123456789abc}
• ;---buat clsid utama
Keterangan tentang manipulasi yang dilakukan yaitu membuat CLSID master.
• [HKEY_CLASSES_ROOT\CLSID\{d1234567-1234-1234-1234-123456789abc}]
Membuat CLSID utama untuk program CSPE.
• @="CyberSufi Policy Editor"
Membuat nama value default (@) dengan datanya adalah string : CyberSufi Policy Editor.
• ;---buat subkey untuk gambar icon
Keterangan untuk memasang icon.
• [HKEY_CLASSES_ROOT\CLSID\{d1234567-1234-1234-1234-123456789abc}\DefaultIcon]
Membuat suatu subkey dengan nama DefaultIcon.
• @="\\cspe\\cspe.ico"
Membuat nama value default (@) dengan datanya adalah string : \\cspe\\cspe.ico
• ;buat subkey untuk menu utama
Keterangan untuk mengingat manipulasi yang sedang dilakukan.
• [HKEY_CLASSES_ROOT\CLSID\{d1234567-1234-1234-1234-123456789abc}\Shell]
Membuat suatu subkey dengan nama Shell..
• @=""
Membuat nama value default (@) dengan datanya kosong.
• ;buat subkey untuk menu tambahan
Keterangan untuk mengingat manipulasi yang sedang dilakukan.
• [HKEY_CLASSES_ROOT\CLSID\{d1234567-1234-1234-1234-123456789abc}\ShellFolder]
Membuat suatu subkey dengan nama ShellFolder..
• "Attributes"=hex:00,00,00,00
Membuat nama value Attributes dengan datanya adalah : hex:00,00,00,00
• ;------menu utama
Keterangan untuk mengingat manipulasi yang sedang dilakukan.
• [HKEY_CLASSES_ROOT\CLSID\{d1234567-1234-1234-1234-123456789abc}\Shell\Policy Editor]
Membuat subkey Policy Editor.
• [HKEY_CLASSES_ROOT\CLSID\{d1234567-1234-1234-1234-123456789abc}\Shell\Policy
Editor\Command]
Membuat subkey Command.
• @="\\cspe\\c.bat"
Membuat nama value default (@) dengan datanya: \\CSPE\\C.BAT.
• [HKEY_CLASSES_ROOT\CLSID\{d1234567-1234-1234-1234-123456789abc}\Shell\Restart komputer]
Membuat subkey Restart komputer.
• [HKEY_CLASSES_ROOT\CLSID\{d1234567-1234-1234-1234-123456789abc}\Shell\Restart komputer\Command]
Membuat subkey Command.
• @="rundll32 shell32,SHExitWindowsEx 2"
Membuat nama value default (@) dengan datanya: rundll32 shell32,SHExitWindowsEx 2. Perintah ini dipakai untuk proses booting ulang.
• [HKEY_CLASSES_ROOT\CLSID\{d1234567-1234-1234-1234-123456789abc}\Shell\Uninstall CSPE]
Membuat subkey Uninstall CSPE.
• [HKEY_CLASSES_ROOT\CLSID\{d1234567-1234-1234-1234-123456789abc}\Shell\Uninstall
CSPE\Command]
Membuat subkey Command.
• @="regedit /s \\cspe\\uninstall.reg"
Membuat nama value default (@) dengan datanya: regedit /s \\cspe\\uninstall.reg
2.1.2. Membentuk File CSPEI.REG dengan Notepad.
Pertama kali kita panggil program notepad. Klik Start dan kita pilih Run…
Kotak Run akan tampil. Tinggal kita ketikkan notepad, lalu tekan Enter atau klik Ok. Program notepad akan segera dijalankan.
Pada saat program notepad telah tampil. Klik Save As…. Kita akan menyimpan file ini. Looooh.. belum mengetik apa-apa kok sudah disimpan? Biar saja … itung-itung variasi…?
Jendela Save As akan tampil. Kita akan menyimpannya (misalnya) pada folder CSPE. Pada praktek nanti mungkin Anda perlu membuat folder CSPE ini, jika memang tidak ada. Setelah folder tersebut kita aktifkan, maka ketikkan CSPEI.REG pada isian File name. Klik Save atau cukup tekan Enter, agar file disimpan. Untuk membatalkan, tentu saja kita klik Cancel.
Nah ! kini saatnya kita bekerja bakti, mengetikkan listing program di atas. Ngetiknya santai aja, biar tidak banyak kesalahan. Oke ?
Sudah selesai mengetikkan data? Jika ya, jangan lupa untuk menyimpannya lagi, cukup klik pilihan File dan pilih Save. File akan disimpan.
2.2. Membuat File C.BAT
Gambar 5.15. : mengaktifkan Run
Kotak Run akan tampil. Tinggal kita ketikkan notepad, lalu tekan Enter atau klik Ok. Program notepad akan segera dijalankan.
Gambar 5.16. : memanggil notepad
Pada saat program notepad telah tampil. Klik Save As…. Kita akan menyimpan file ini. Looooh.. belum mengetik apa-apa kok sudah disimpan? Biar saja … itung-itung variasi…?
Gambar 5.17. : menyimpan file
Jendela Save As akan tampil. Kita akan menyimpannya (misalnya) pada folder CSPE. Pada praktek nanti mungkin Anda perlu membuat folder CSPE ini, jika memang tidak ada. Setelah folder tersebut kita aktifkan, maka ketikkan CSPEI.REG pada isian File name. Klik Save atau cukup tekan Enter, agar file disimpan. Untuk membatalkan, tentu saja kita klik Cancel.
Gambar 5.18. : menyimpan file CSPEI.REG
Nah ! kini saatnya kita bekerja bakti, mengetikkan listing program di atas. Ngetiknya santai aja, biar tidak banyak kesalahan. Oke ?
Gambar 5.19. : mengetik listing program CSPEI.REG
Sudah selesai mengetikkan data? Jika ya, jangan lupa untuk menyimpannya lagi, cukup klik pilihan File dan pilih Save. File akan disimpan.
Gambar 5.20. : menyimpan file
Sampai batas ini, selesailah sudah pembentukan program instalasi dengan registry.2.2. Membuat File C.BAT
File ini berguna untuk melakukan eksekusi file CSPE.HTM, sehingga file tersebut dapat langsung ditampilkan via Internet Explorer. Pilihan ini dipakai untuk isian pilihan kedua dari menu konteks kita nanti.
File ini akan berisi satu baris perintah saja. Yaitu :
start c:\cspe\cspe2.htm
Lakukan pembuatan file ini dengan cara yang sama dengan prosedur yang telah dijabarkan tentang bagaimana membentuk file dengan program notepad. Saya yakin Anda bisa !
Anggap saja, kita telah membentuk file C.BAT. hehehe…kumat malesnya …? sekarang kita lihat hasilnya dengan Windows Explorer. Carilah file dengan nama C.bat. Ingat ! file inilah yang baru saja kita bentuk. Kita akan menyempurnakannya dengan membuat file C.PIF. Dengan adanya file PIF ini, maka eksekusi jalannya program akan terlihat lebih manis. Jadi boleh dong kita tidak membuat file C.PIF ini? Jawabnya : Iya… tapi eksekusi file c.bat akan terlihat. Jadi kelihatan jelek dan mengganggu.
Oleh karena itu, saya memutuskan untuk memakai file PIF ini. Oke ! saat file C.BAT sudah kita temukan. Klik kanan pada nama file tersebut. Suatu menu konteks pun akan tampil, kita pilih Properties.
File ini akan berisi satu baris perintah saja. Yaitu :
start c:\cspe\cspe2.htm
Lakukan pembuatan file ini dengan cara yang sama dengan prosedur yang telah dijabarkan tentang bagaimana membentuk file dengan program notepad. Saya yakin Anda bisa !
Gambar 5.21. : mengetik listing program dengan notepad
Anggap saja, kita telah membentuk file C.BAT. hehehe…kumat malesnya …? sekarang kita lihat hasilnya dengan Windows Explorer. Carilah file dengan nama C.bat. Ingat ! file inilah yang baru saja kita bentuk. Kita akan menyempurnakannya dengan membuat file C.PIF. Dengan adanya file PIF ini, maka eksekusi jalannya program akan terlihat lebih manis. Jadi boleh dong kita tidak membuat file C.PIF ini? Jawabnya : Iya… tapi eksekusi file c.bat akan terlihat. Jadi kelihatan jelek dan mengganggu.
Oleh karena itu, saya memutuskan untuk memakai file PIF ini. Oke ! saat file C.BAT sudah kita temukan. Klik kanan pada nama file tersebut. Suatu menu konteks pun akan tampil, kita pilih Properties.
Gambar 5.22. : memilih properties
Jendela Properties akan tampil. Klik tab Program. Lalu pada isian Run, gantilah dengan Minimized dan pilihan Close on exit harus dicentang ! Klik Ok untuk menyimpan setting ini. Begitu kita keluar dari proses ini, maka suatu file yang benama C.PIF akan segera terbentuk secara otomatis.
2.3. Membuat File Uninstall.reg
Prosedur pembuatan file ini pun secara prinsip sama dengan proses di atas. Yaitu masih memakai program notepad. Saya tidak akan berpanjang lebar menjabarkannya. Yang jelas, buatlah file yang benama UNINSTALL.REG dengan program notepad. Listing programnya adalah sebagai berikut :
REGEDIT4
;-------------------------------------------------------------------------------------
;CyberSufi Policy Editor
;(C)CopyLeft, 2003 - Tri Amperiyanto - CyberSufi
;Hope Beyond Hope
;email : megatruh@hotmail.com
;UNINSTALL.REG : File penghapus program menu CSPE
;-------------------------------------------------------------------------------------
;---hapus icon di desktop
[-HKEY_LOCAL_MACHINE\Software\Microsoft\Windows\CurrentVersion\explorer\Desktop\NameSpace\{d1234567-1234-1234-1234-123456789abc}]
;---hapus clsid utama
[-HKEY_CLASSES_ROOT\CLSID\{d1234567-1234-1234-1234-123456789abc}]
@="CyberSufi Policy Editor"
Keterangan program :
Berikut ini adalah keterangan ringkas dari listing program di atas. Semoga dapat dipahami. Soalnya saya membahas secara super ringkas….?
• REGEDIT4
Ditulis seperti ini, sebagai penanda awal dimulainya manipulasi registry dengan REGEDIT.
• ;-------------------------------------------------------------------------------------
;CyberSufi Policy Editor
;(C)CopyLeft, 2003 - Tri Amperiyanto - CyberSufi
;Hope Beyond Hope
;email : megatruh@hotmail.com
;UNINSTALL.REG : File penghapus program menu CSPE
;-------------------------------------------------------------------------------------
Keterangan tentang program yang sedang dibuat.
• ;---hapus icon di desktop
Keterangan tambahan untuk penghapusan
• [-HKEY_LOCAL_MACHINE\Software\Microsoft\Windows\CurrentVersion\explorer\Desktop\NameSpace\{d1234567-1234-1234-1234-123456789abc}]
Menghapus subkey registry sehingga icon CSPE tidak lagi tampil pada desktop.
• ;---hapus clsid utama
Keterangan tambahan untuk penghapusan
• [-HKEY_CLASSES_ROOT\CLSID\{d1234567-1234-1234-1234-123456789abc}]
@="CyberSufi Policy Editor"
Menghapus subkey registry sehingga subkey CLSID tidak ada lagi di registry.
3. Mencoba program
Sekarang saatnya kita mencoba program kita. Katakanlah kita mempunyai suatu desktop seperti terlihat pada gambar. Coba perhatikan ! Sudah ? Belum…? Manis ndak ceweknya…? ?
Gambar 5.23. : mengatur setting program
2.3. Membuat File Uninstall.reg
Prosedur pembuatan file ini pun secara prinsip sama dengan proses di atas. Yaitu masih memakai program notepad. Saya tidak akan berpanjang lebar menjabarkannya. Yang jelas, buatlah file yang benama UNINSTALL.REG dengan program notepad. Listing programnya adalah sebagai berikut :
REGEDIT4
;-------------------------------------------------------------------------------------
;CyberSufi Policy Editor
;(C)CopyLeft, 2003 - Tri Amperiyanto - CyberSufi
;Hope Beyond Hope
;email : megatruh@hotmail.com
;UNINSTALL.REG : File penghapus program menu CSPE
;-------------------------------------------------------------------------------------
;---hapus icon di desktop
[-HKEY_LOCAL_MACHINE\Software\Microsoft\Windows\CurrentVersion\explorer\Desktop\NameSpace\{d1234567-1234-1234-1234-123456789abc}]
;---hapus clsid utama
[-HKEY_CLASSES_ROOT\CLSID\{d1234567-1234-1234-1234-123456789abc}]
@="CyberSufi Policy Editor"
Keterangan program :
Berikut ini adalah keterangan ringkas dari listing program di atas. Semoga dapat dipahami. Soalnya saya membahas secara super ringkas….?
• REGEDIT4
Ditulis seperti ini, sebagai penanda awal dimulainya manipulasi registry dengan REGEDIT.
• ;-------------------------------------------------------------------------------------
;CyberSufi Policy Editor
;(C)CopyLeft, 2003 - Tri Amperiyanto - CyberSufi
;Hope Beyond Hope
;email : megatruh@hotmail.com
;UNINSTALL.REG : File penghapus program menu CSPE
;-------------------------------------------------------------------------------------
Keterangan tentang program yang sedang dibuat.
• ;---hapus icon di desktop
Keterangan tambahan untuk penghapusan
• [-HKEY_LOCAL_MACHINE\Software\Microsoft\Windows\CurrentVersion\explorer\Desktop\NameSpace\{d1234567-1234-1234-1234-123456789abc}]
Menghapus subkey registry sehingga icon CSPE tidak lagi tampil pada desktop.
• ;---hapus clsid utama
Keterangan tambahan untuk penghapusan
• [-HKEY_CLASSES_ROOT\CLSID\{d1234567-1234-1234-1234-123456789abc}]
@="CyberSufi Policy Editor"
Menghapus subkey registry sehingga subkey CLSID tidak ada lagi di registry.
3. Mencoba program
Sekarang saatnya kita mencoba program kita. Katakanlah kita mempunyai suatu desktop seperti terlihat pada gambar. Coba perhatikan ! Sudah ? Belum…? Manis ndak ceweknya…? ?
Gambar 5.24. : desktop awal
Lalu dengan Windows Explorer carilah file instalasi yang bernama : Cspei.reg. lakukan klik ganda file tersebut. Beres ! (Jika dengan mengklik ganda file REG tidak dapat dijalankan, mungkin sistem operasi Windows telah diproteksi. Baca pada bagian akhir dari bab ini untuk solusinya….)
Akan dtampilkan pesan pemasukan data ke registry : Are you sure you want to add the informatioan in c:\cspe\cspei.reg to the registry ? (sudah yakin untuk menambahkan data dari file CSPEI.REG yang berada di folder c:\CSPE ke registry? ) Klik Yes, sehingga data akan dimasukkan ke registry.
Jika tidak terjadi suau masalah maka pesan suksespun akan ditampilkan. Information in C:\CSPE\CSPEI.REG has benn Successfully entered into the registry ( Informasi file CSPEI.REG yang ada pada folder CSPE telah berhasil dimasukkan ke registry). Lihat gambar 5.27. Klik Ok untuk menghilangkan pesan ini.
Setelah itu, lihatlah ke desktop komputer Anda ! Seharusnya akan muncul icon dari program CSPE. Jika Icon CSPE tidak mau terlihat, tekanlah tombol F5 untuk melakukan proses refresh tampilan.
Yaaap… akhirnya sang icon program muncul. Jika kita klik ganda icon tersebut, maka program CSPE akan tampil. Sedangkan jika kita klik kanan akan muncul suatu menu konteks dengan beberapa pilihan.
• Pilihan Policy Editor adalah untuk mengaktifkan program CSPE. Sama halnya jika mengkilk ganda icon CSPE.
• Pilihan Restart komputer, dipakai untuk melakukan proses booting ulang. Pilihan ini berguna agar manipulasi yang kita jalankan dengan program CSPE dapat segera aktif. Ingat ! pada beberapa manipulasi registry, manipulasi terkadang tidak mau berjalan (atau tidak mau kelihatan) jika belum dilakukan booting ulang.
• Pilihan Uninstall CSPE, digunakan untuk melakukan proses penghilangan icon CSPE dari desktop dan registy saja.
==============================================================================
Seperti telah diulas dimuka, bahwa program CSPE in dapat dijalankan langsung, hanya dengan satu file saja, yaitu file CSPE.HTM. File-file lain yang ada, seperti *.GIF atau *.JPEG hanyalah pemanis saja. Jika Anda “terdesak” dapat kok hanya mengcopy file CSPE.HTM saja, ke disket misalnya. Dan menjalankannya. (Tentu saja agar program tetap dapat berfungsi, syarat aktifnya Windows Scripting Host pada sistem operasi windows harus terpenuhi). Dengan hanya memakai file tersebut saja, kompensasinya hilanglah keindahan program ! Tapi ada lho… orang yang tidak suka dengan banyak image. Maunya teks dan teks saja. Biasa “penyakit “ pakar DOS….?
==============================================================================
Bersambung ke bagian dua...
Gambar 5.25.: mencari file cspei.reg
Akan dtampilkan pesan pemasukan data ke registry : Are you sure you want to add the informatioan in c:\cspe\cspei.reg to the registry ? (sudah yakin untuk menambahkan data dari file CSPEI.REG yang berada di folder c:\CSPE ke registry? ) Klik Yes, sehingga data akan dimasukkan ke registry.
Gambar 5.26. : pesan pemasukan data
Jika tidak terjadi suau masalah maka pesan suksespun akan ditampilkan. Information in C:\CSPE\CSPEI.REG has benn Successfully entered into the registry ( Informasi file CSPEI.REG yang ada pada folder CSPE telah berhasil dimasukkan ke registry). Lihat gambar 5.27. Klik Ok untuk menghilangkan pesan ini.
Gambar 5.27. : pesan sukses
Setelah itu, lihatlah ke desktop komputer Anda ! Seharusnya akan muncul icon dari program CSPE. Jika Icon CSPE tidak mau terlihat, tekanlah tombol F5 untuk melakukan proses refresh tampilan.
Gambar 5.28. : icon CSPE tampil di desktop
Yaaap… akhirnya sang icon program muncul. Jika kita klik ganda icon tersebut, maka program CSPE akan tampil. Sedangkan jika kita klik kanan akan muncul suatu menu konteks dengan beberapa pilihan.
• Pilihan Policy Editor adalah untuk mengaktifkan program CSPE. Sama halnya jika mengkilk ganda icon CSPE.
• Pilihan Restart komputer, dipakai untuk melakukan proses booting ulang. Pilihan ini berguna agar manipulasi yang kita jalankan dengan program CSPE dapat segera aktif. Ingat ! pada beberapa manipulasi registry, manipulasi terkadang tidak mau berjalan (atau tidak mau kelihatan) jika belum dilakukan booting ulang.
• Pilihan Uninstall CSPE, digunakan untuk melakukan proses penghilangan icon CSPE dari desktop dan registy saja.
Gambar 5.29. : menu konteks dari icon CSPE
==============================================================================
Seperti telah diulas dimuka, bahwa program CSPE in dapat dijalankan langsung, hanya dengan satu file saja, yaitu file CSPE.HTM. File-file lain yang ada, seperti *.GIF atau *.JPEG hanyalah pemanis saja. Jika Anda “terdesak” dapat kok hanya mengcopy file CSPE.HTM saja, ke disket misalnya. Dan menjalankannya. (Tentu saja agar program tetap dapat berfungsi, syarat aktifnya Windows Scripting Host pada sistem operasi windows harus terpenuhi). Dengan hanya memakai file tersebut saja, kompensasinya hilanglah keindahan program ! Tapi ada lho… orang yang tidak suka dengan banyak image. Maunya teks dan teks saja. Biasa “penyakit “ pakar DOS….?
==============================================================================

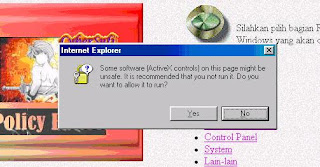


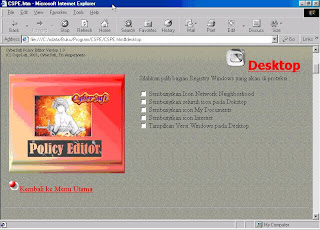
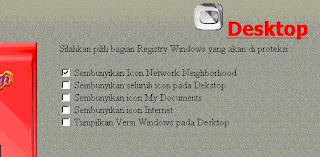
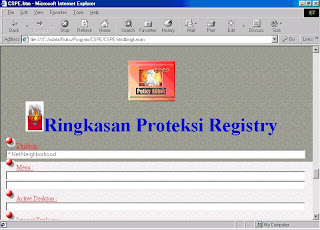
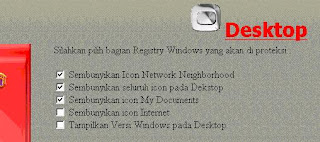
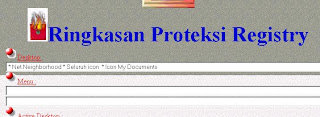
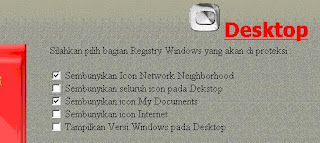
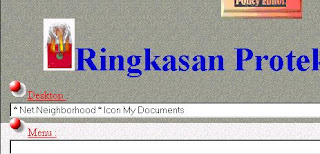
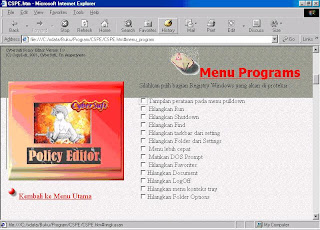
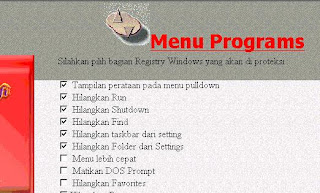

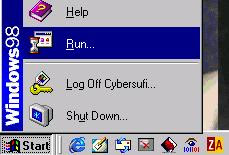




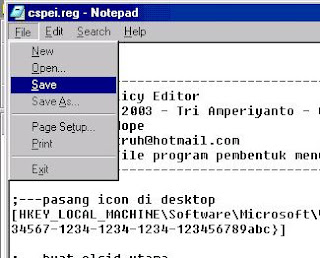

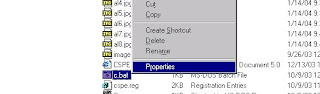

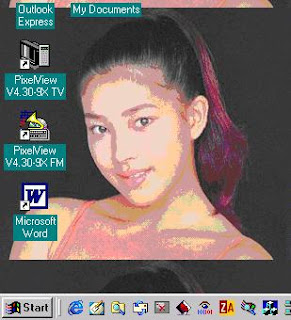
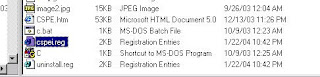

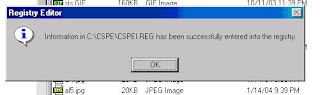

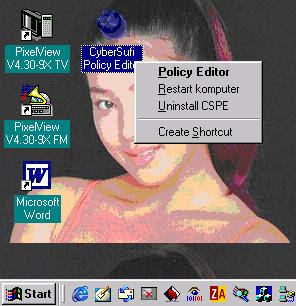
Tidak ada komentar:
Posting Komentar