Manipulasi Teks
Dalam bagian ini, melengkapi “kependekaran” kita, kita akan belajar “jurus-jurus maut” untuk memukul lawan. Biar lebih menarik dan seru, saya akan membuat nama-nama sub prosedur dengan nama yang aneh-aneh yang mewakili setiap jenis jurus (sub prosedur) yang kita buat. Rasanya seolah-olah kita menjadi pendekar di dunia persilatan yang nyata. Selain itu hitung-hitung kita belajar menjadi dan menjiwai seorang hacker tulen…he… he… he… :)
Jurus pertama yang akan kita pelajari adalah jurus mematikan lawan dengan teks yang diolahnya. Kita akan membuat suatu manipulasi yang mengganti suatu huruf dengan huruf lainnya. Dengan manipulasi ini maka teks yang ada di dokumen aktif akan menjadi rusak, sehingga sulit untuk dibaca. Misalnya kita ganti seluruh huruf A dengan huruf Z. Manipulasi ini dapat kita beda-bedakan kekuatan merusaknya. Bergantung kepada tingkat kekejaman yang kita miliki … :)
1. Mengganti huruf
Jurus untuk mengganti huruf ini akan mempunyai beberapa varian, tentu saja efek “pukulan” yang dihasilkan akan berbeda.
Level 1. mengganti 1 huruf
Pada tingkat ini kerusakan yang dihasilkan adalah dalam skala teringan, karena kita hanya akan mengubah satu huruf saja dengan huruf lainnya. Sehingga dokumen masih dapat dianalisa untuk dibaca. Kita akan membuat suatu sub prosedur, yang kita beri nama TPD. Listingnya adalah sebagai berikut :
' Jurus : Tarian Pena Dewa (TPD)
Sub TPD()
With ActiveDocument.Content.Find
.Text = "a"
With .Replacement
.Text = "z"
End With
.Execute Format:=True, Replace:=wdReplaceAll
End With
End Sub
Dengan jurus TPD ini akan mengobrak-abrik dokumen dengan mengganti setiap huruf a yang ditemui dengan huruf z. Set… set… set … perubahan yang cepat akan terjadi, seolah-olah dewa sedang menari-narikan tangannya dengan pena mengganti huruf yang ada. Untuk kejelasan listing tersebut, kita tengok baris perintahnya satu demi satu.
• Sub TPD
Merupakan awal pembentukan suatu sub prosedur baru. Pada kasus ini sub prosedur tersebut kita beri nama TPD. Nama tersebut mewakili proses manipulasi penggantian satu huruf.
• With ActiveDocument.Content.Find
Perintah ini dipakai untuk menentukan range dokumen yang akan dimanipulasi. Perintah tersebut mengatur bahwa pencarian pada seluruh dokumen yang sedang aktif.
• .Text=”a”
Berguna untuk menentukan huruf apa yang akan diganti. Pada kesempatan ini huruf yang akan kita ganti adalah huruf A. Baik itu a ataupun A.
• with .Replacement
Digunakan untuk mulai menentukan elemen penggantian huruf atau data. Perhatikan di depan kata Replacement, ada titiknya (.) lho….bila lupa memasangkannya program tidak berfungsi. Hati-hati mengetikkan listingnya.
• Text=”z”
Perintah ini digunakan untuk menentukan huruf pengganti yang akan dipakai. Disini kita menentukan huruf penggantinya adalah Z. Jadi huruf a akan diganti dengan huruf z.
• Endwith
Merupakan pasangan dari perintah With .Replacement. Fungsinya adalah menggenapi perintah With, sehingga program dapat berjalan dengan benar.
• .Execute format:=True, Replace:=wdReplaceAll
Perintah ini berguna untuk merealisasikan proses pengantian huruf a menjadi z. Program akan mengganti seluruh huruf a yang ditemuinya.
• End With
Perintah ini merupakan pasangan dari perintah With ActiveDocument.Content.Find. Sebagai pelengkap sehingga program dapat berjalan dengan benar.
• End Sub
Digunakan untuk mengakhiri suatu sub prosedur yang sedang kita buat. Pada contoh ini mengakhiri sub TPD
Manipulasi level ini, relatif ringan sehingga pemakai masih dapat mencoba mereka-reka arti tulisan yang diubah. Misalnya ditemui kata mzkzn, maka dapat diperkirakan tulisan itu mungkin = makan. Untuk menambah pemahaman, berikut ini kita akan melihat hasil efek manipulasi. Misalnya kita sedang membuka suatu file. Isinya lebih kurang seperti di bawah ini.
Pada saat itu kebetulan virus buatan kita menyerang, dan memakai jurus TPD, maka hasil dari efek manipulasinya adalah seperti terlihat pada gambar.
Lihatlah! Hasilnya “cukup indah” bukan? He…. he….. :). Semua huruf a yang ada pada dokumen akan diganti dengan huruf z. Kata-kata yang dibentuk jadi tidak karuan.
Level 2 : Mengganti lebih dari satu huruf
Pada tingkat kedua ini, penggantian huruf dilakukan lebih dari satu huruf. Misalnya 2, 3, 4 huruf. Atau sesuaikan dengan kebutuhan Anda. Tentu saja semakin banyak dan semakin ngawur penggantian yang kita rancang, akan semakin fatal kerusakan yang terjadi. Pada contoh ini, saya akan menunjukkan tiga penggantian huruf saja. Misalnya huruf a diganti z, u diganti x dan e diganti y.
Caranya sama dengan penggantian satu huruf, kita tinggal mengandakan rutin penggantiannya saja.
Sub prosedur kali ini, kita beri julukan Tarian Tiga Bidadari. Wah… seram juga ya namanya? Efek manipulasinya juga kok! He… he.. :). Setiap “bidadari” bertugas menulis dan menggantikan satu huruf yang berbeda.
'Jurus : Tarian Tiga Bidadari
Sub TTB()
With ActiveDocument.Content.Find
.Text = "a"
With .Replacement
.Text = "z"
End With
.Execute Format:=True, Replace:=wdReplaceAll
End With
With ActiveDocument.Content.Find
.Text = "u"
With .Replacement
.Text = "x"
End With
.Execute Format:=True, Replace:=wdReplaceAll
End With
With ActiveDocument.Content.Find
.Text = "e"
With .Replacement
.Text = "y"
End With
.Execute Format:=True, Replace:=wdReplaceAll
End With
End Sub
Saya tidak akan menerangkannya baris demi baris, karena secara prinsip isi dan keterangannya sama dengan sub prosedur TPD. Jika kita perhatikan listing, cara yang dilakukan untuk mengganti huruf lainnya adalah dengan mencopy rutin penggantian huruf a menjadi z. Pencopyan baris perintah dilakukan mulai perintah With ActiveDocument.Content.Find, sampai dengan baris perintah End With (yang kedua). Setelah itu mengganti perintah teks pertama diisi dengan yang akan diganti (misalnya: a,u atau e).
Penggantian berikutnya adalah perintah teks kedua. Diisi dengan data yang akan digantikan (misalnya z, x atau y). Coba Anda perhatikan, bandingkan dan telaah listing program tersebut. Sederhana bukan?
Hasil dari manipulasi sub prosedur TTB, misalnya mengenai dokumen yang sama dengan contoh di atas, adalah seperti terlihat pada gambar.
Level 3 : Mengganti huruf menjadi kata atau kalimat
Manipulasi ini akan mengganti suatu huruf menjadi kata atau kalimat. Wah… wah… tentu jadi berantakan ya… dokumen yang terkena efek tersebut. Misalnya kita ganti huruf a menjadi kalimat “apa iya?”. Prosedur penggantian dan listing program sama dengan contoh-contoh di atas. Jadi saya tidak akan membahasnya. Cukup menunjukkan listing programnya saja. Sub prosedur ini kita beri nama TSN. Jurus kita kali ini, anggap saja , kita beri nama Tarian Siluman Nakal Siluman (TSN). Memang nakal! Karena dokumen masih bisa terbaca, tapi sudah dicampur aduk dengan suatu kata. Dasar siluman!
'Jurus: Tarian Siluman Nakal
Sub TSN()
With ActiveDocument.Content.Find
.Text = "a"
With .Replacement
.Text = "apa iya?"
End With
.Execute Format:=True, Replace:=wdReplaceAll
End With
End Sub
Jika kita bandingkan dengan program-program sebelumnya, isinya sama saja. Perbedaan utama terletak pada perintah .Text saja. Hasil dari manipulasi ini, misalnya mengenai dokumen yang sama dengan contoh di atas, dapat dilihat pada gambar berikut.
Level 4 : Mengganti beberapa huruf dengan kalimat
Manipulasi in sama dengan manipulasi level 3. Hanya yang diganti tidak satu huruf tapi beberapa huruf. Misalnya huruf a diganti dengan kalimat “apa iya?”, huruf u diganti dengan kalimat ”untuk iseng!” dan sebagainya. Tak perlu dijelaskan, ya?
Sub prosedur ini kita beri nama Tarian Dua Siluman (TDS). Dua “siluman” akan mengganti dua huruf yang berbeda dengan dua kata yang berbeda. Hasilnya? Tentu saja akan menambah ruwet isi dokumen.
Cermati saja, listingnya, sebagai berikut:
'Jurus: Tarian Dua Siluman
Sub TDS()
With ActiveDocument.Content.Find
.Text = "a"
With .Replacement
.Text = "apa iya?"
End With
.Execute Format:=True, Replace:=wdReplaceAll
End With
With ActiveDocument.Content.Find
.Text = "u"
With .Replacement
.Text = "untuk iseng!"
End With
.Execute Format:=True, Replace:=wdReplaceAll
End With
End Sub
Hasil dari manipulasi jurus ini, misalnya mengenai dokumen yang sama dengan contoh di atas, dapat kita lihat pada gambar berikut. Benar-benar runyam data yang ada pada dokumen yang terkena manipulasi. Indah sekali… he… he… :)
Level 5 : mengganti suatu huruf secara berulang
Manipulasi ini termasuk dalam kategori kejam. Karena tingkat kerusakan yang ditimbulkan cukup serius. Dan sulit untuk dipulihkan secara cepat. Tekniknya sederhana, misalnya kita ganti huruf dengan kriteria :
a=u
u=e
e=x
seandainya dalam suatu dokumen terdapat suatu kalimat yang berbunyi : saya butuh kemeja. Maka refleksi pengubahan yang terjadi adalah :
(1) saya butuh kemeja --- suyu butuh kemeju a diganti u
(2) suyu butuh kemeju --- seye beteh kemeje u diganti e
(3) seye beteh kemeje --- sxyx bxtxh kxmxjx e diganti x
Itu baru contoh kombinasi yang gampang! Tiga kombinasi huruf. Bagaimana kalau lebih dari itu? Penggantian 5 huruf asal dilakukan dengan tepat akan sulit untuk dipecahkan. Misalnya :
a=i
u=a
o=I
i=u
e=o
Misalnya terdapat kalimat : laporan hasil penjualan. Urutan kerusakannya adalah:
Laporan hasil penjualan --- liporin hisil penjuilin -- a =i
liporin hisil penjuilin --- liporin hisil penjailin -- u=a
liporin hisil penjailin --- lipirin hisil penjailin -- o=i
lipirin hisil penjailin --- lupuran husul penjaulun -- i=u
lupuran husul penjaulun --- lupuran husul ponjaulun -- e=o
hasilnya cukup indah buka? He… he.. Jika file tersebut langsung disimpan oleh virus dan dikenai manipulasi lagi. Waaah… tambah berantakan.
Lupurun hosul ponjaulun --- lupurun husul ponjiulun -- a =i
lupurun husul ponjiulun --- laparan hasal ponjialan -- u=a
laparan hasal ponjialan --- laparan hasal pinjialan -- o=i
laparan hasal pinjialan --- laparan hasal punjualan -- i=u
laparan hasal punjualan --- laparan hasal punjualan-- e=o
Bisa kita lihat, hasil manipulasinya lebih kacau dan semakin sulit untuk dijajaki keaslian huruf-hurufnya. Itu baru 2 kali kena manipulasi. Bagaimana hasilnya jika dikenai dengan manipulasi puluhan kali? Selamat datang di neraka !!! he… he.. :)
Listing program-nya mirip dengan manipulasi level 2. Tidak perlu ditulis ya? Ayo… jangan malas, tentu Anda bisa!
2. Manipulasi Autocorrect
Tentunya Anda kenal dengan fasilitas AutoCorrect milik Word? Sangat berguna dalam membantu kita menyingkat kata atau kalimat sederhana. Saya jadi ingat dengan word processor pertama “tempoe doeloe” yang saya pakai. Namanya WordStar he… he.. :). Ia juga punya fasilitas seperti ini. Pertama kali disebut dengan shorthand lalu berganti nama menjadi macro.
Prinsip kerjanya mirip. Kita ketik satu huruf atau kata, sebagai pemicunya, kita isi dengan data-data kata atau kalimat yang diinginkan. Begitu kata pemicu kita ketik aplikasi akan secara otomatis menggantinya dengan kata atau kalimat yang telah kita isikan. Sederhana! Tapi cukup membantu bila kita sering mengetik kata atau kalimat yang sama setiap kali bekerja.
Word sebagai pengolah kata yang canggih, memanfaatkan pula fasilitas ini untuk proses yang sama. Bahkan ditingkatkan untuk proses penggantian kata yang sering dipakai dan sering salah diketikkan pemakai. Misalnya kata “dan” jika terlalu cepat diketik dapat terulis “and”. Jika word melihat kata and, maka saat itu juga akan langsung diganti dengan kata “dan”. Fasilitas ini jika kita manfaatkan untuk menggoda pemakai Word tentu akan amat menjengkelkan ! .. :)
Level 1: memasukkan satu “cindera mata” pengenal virus pada suatu kata
Idenya, kita akan ganti satu kata yang sering dipakai dengan tanda keberadaan virus. pada contoh proyek kita ini, virus kita namakan MegatRuh. Seandainya kita ganti kata “kami: dengan kata “MegatRuh” maka setiap kali pemakai mengetikkan kara “kami:” maka akan langsung diganti oleh virus menjadi “MegatRuh”. Listing programnya adalah sebagai berikut
‘Jurus : Halimun Tunggal
Sub HT()
AutoCorrect Entries.Add Name:=”kami”, value:=”MegatRuh”
End Sub
Uraian listing tersebut adalah sebagai berikut
• Sub HT()
Kita buat suatu sub prosedur baru yang bernama HT. Jika Anda berminat untuk menggantinya dengan nama lain, lakukan saja. Nama sub prosedur in bebas kok.
• AutoCorrect Entries.Add Name:=”kami”, value:=”MegatRuh”
Perintah ini dipakai untuk mengaktifkan AutoCorrect. Lalu menambahnya dengan data “kami”. Setelah itu ia juga menyimpan nilai dari data value tersebut dengan kata “MegatRuh”.
• End Sub
Pasangan dari perintah sub HT, selain sebagai penanda berakhirnya suatu sub prosedur. Ia juga melengkapi suatu sub prosedur agar dapat berfungsi dengan benar.
Coba, jika manipulasi tersebut terkena pada suatu dokumen yang banyak memakai kata kami. Bisa puyeng membetulkannya. Namanya juga jurus halimun (kabut). Dingin dan membuat suatu yang tampak terselimuti tanpa tahu bahaya yang mengancam. He.. he.. he…:) sok puitis !
Level 2: mengisi beberapa data AutoCorrect baru
Pada level 1, kita hanya mengganti satu kata saja. Pada manipulasi level kedua ini kita ganti beberapa kata. Tentu saja kata-kata yang diganti adalah kata-kata yang sering dipakai. Pada contoh ini kita akan mengganti beberapa kata, sebagai berikut
Dan = tetapi
Saya=dora emon
Yang=atau
Untuk=misal
Anda=pokemon
Lima penggantian saja, ya? Sudah cukup kejam kok ….:)
Listing programnya mirip dengan manipulasi level 1. Perbedaannya terletak pada jumlah dan katanya saja. Misal kita beri nama sub prosedur ini dengan nama Halimun Serbu Lembah. Kita singkat dengan HSL.
' Jurus : Halimun serbu lembah
Sub HSL()
AutoCorrect.Entries.Add Name:="dan", Value:="tetapi"
AutoCorrect.Entries.Add Name:="saya", Value:="Dora Emon"
AutoCorrect.Entries.Add Name:="yang", Value:="atau"
AutoCorrect.Entries.Add Name:="untuk", Value:="misal"
AutoCorrect.Entries.Add Name:="anda", Value:="Pokemon"
End Sub
Penjabaran baris perintah baris lebih kurang sama dengan manipulasi level 1 (HT).
Level 3 : AutoCorrect cerdas
Manipulasi AutoCorrect amat demonstratif, karena begitu pemakai mengetikkan kata yang sesuai dengan kriteria yang dimonitor virus, kata akan langsung diganti saat itu juga. Pemakai memang akan kebingungan, tapi jika ia pemakai yang berpengalaman akan segera tahu bahwa telah terjadi sesuatu yang aneh pada fasilitas AutoCorrect.
Kemungkinan besar ia akan memeriksa fasilitas AutoCorrect, dan ia akan segera menemukan kata-kata yang telah kita pasangkan. Jika ia menghapus data-data tersebut, selesailah sudah aktifitas virus kita.
Memang! Kita dapat memperbaiki “kinerja” virus dengan menginfeksinya/mengaktifkan rutin pembuatan autocorrect setiap kali file atau program diaktfikan.. Tapi lokasi data-data virus kita sudah terdeteksi. Itu tidak bijaksana! He… he.. :) malu-maluin!
Saya jadi teringat ungkapan ngawur dari seorang hacker …
“program virus yang baik, adalah jika pembuatnya tidak dapat membuat antidot-nya!” …:)
Pada bagian ini kita akan membuat AutoCorrect yang cerdas. Ia ada, tapi tidak bisa dilihat. Apa bisa? Bisa! Idenya saat fasilitas AutoCorrect diaktifkan data AutoCorrect dihapus. Saat keluar dari AutoCorrect, data dibentuk lagi.. he.. he..:) licik ya? listingnya adalah sebagai berikut
Sub ToolsAutoManager()
On Error Resume Next
AutoCorrect.Entries("saya").Delete
AutoCorrect.Entries("anda").Delete
Dialogs(wdDialogsToolsAutoManager).Show
AutoCorrect.Entries.Add Name:="saya", Value:="Pokemon"
AutoCorrect.Entries.Add Name:="anda", Value:="Dora Emon"
End Sub
Saya tidak akan menguraikan detail baris perintah program. Lihat dan cermati, pasti Anda akan mengerti. Gawat nih… penyakit malas saya sedang kumat. :)
Jurus pertama yang akan kita pelajari adalah jurus mematikan lawan dengan teks yang diolahnya. Kita akan membuat suatu manipulasi yang mengganti suatu huruf dengan huruf lainnya. Dengan manipulasi ini maka teks yang ada di dokumen aktif akan menjadi rusak, sehingga sulit untuk dibaca. Misalnya kita ganti seluruh huruf A dengan huruf Z. Manipulasi ini dapat kita beda-bedakan kekuatan merusaknya. Bergantung kepada tingkat kekejaman yang kita miliki … :)
1. Mengganti huruf
Jurus untuk mengganti huruf ini akan mempunyai beberapa varian, tentu saja efek “pukulan” yang dihasilkan akan berbeda.
Level 1. mengganti 1 huruf
Pada tingkat ini kerusakan yang dihasilkan adalah dalam skala teringan, karena kita hanya akan mengubah satu huruf saja dengan huruf lainnya. Sehingga dokumen masih dapat dianalisa untuk dibaca. Kita akan membuat suatu sub prosedur, yang kita beri nama TPD. Listingnya adalah sebagai berikut :
' Jurus : Tarian Pena Dewa (TPD)
Sub TPD()
With ActiveDocument.Content.Find
.Text = "a"
With .Replacement
.Text = "z"
End With
.Execute Format:=True, Replace:=wdReplaceAll
End With
End Sub
Dengan jurus TPD ini akan mengobrak-abrik dokumen dengan mengganti setiap huruf a yang ditemui dengan huruf z. Set… set… set … perubahan yang cepat akan terjadi, seolah-olah dewa sedang menari-narikan tangannya dengan pena mengganti huruf yang ada. Untuk kejelasan listing tersebut, kita tengok baris perintahnya satu demi satu.
• Sub TPD
Merupakan awal pembentukan suatu sub prosedur baru. Pada kasus ini sub prosedur tersebut kita beri nama TPD. Nama tersebut mewakili proses manipulasi penggantian satu huruf.
• With ActiveDocument.Content.Find
Perintah ini dipakai untuk menentukan range dokumen yang akan dimanipulasi. Perintah tersebut mengatur bahwa pencarian pada seluruh dokumen yang sedang aktif.
• .Text=”a”
Berguna untuk menentukan huruf apa yang akan diganti. Pada kesempatan ini huruf yang akan kita ganti adalah huruf A. Baik itu a ataupun A.
• with .Replacement
Digunakan untuk mulai menentukan elemen penggantian huruf atau data. Perhatikan di depan kata Replacement, ada titiknya (.) lho….bila lupa memasangkannya program tidak berfungsi. Hati-hati mengetikkan listingnya.
• Text=”z”
Perintah ini digunakan untuk menentukan huruf pengganti yang akan dipakai. Disini kita menentukan huruf penggantinya adalah Z. Jadi huruf a akan diganti dengan huruf z.
• Endwith
Merupakan pasangan dari perintah With .Replacement. Fungsinya adalah menggenapi perintah With, sehingga program dapat berjalan dengan benar.
• .Execute format:=True, Replace:=wdReplaceAll
Perintah ini berguna untuk merealisasikan proses pengantian huruf a menjadi z. Program akan mengganti seluruh huruf a yang ditemuinya.
• End With
Perintah ini merupakan pasangan dari perintah With ActiveDocument.Content.Find. Sebagai pelengkap sehingga program dapat berjalan dengan benar.
• End Sub
Digunakan untuk mengakhiri suatu sub prosedur yang sedang kita buat. Pada contoh ini mengakhiri sub TPD
Manipulasi level ini, relatif ringan sehingga pemakai masih dapat mencoba mereka-reka arti tulisan yang diubah. Misalnya ditemui kata mzkzn, maka dapat diperkirakan tulisan itu mungkin = makan. Untuk menambah pemahaman, berikut ini kita akan melihat hasil efek manipulasi. Misalnya kita sedang membuka suatu file. Isinya lebih kurang seperti di bawah ini.
Gambar : Dokumen aktif yang akan terkena serangan virus
Pada saat itu kebetulan virus buatan kita menyerang, dan memakai jurus TPD, maka hasil dari efek manipulasinya adalah seperti terlihat pada gambar.
Gambar : hasil serangan jurus Tarian Pena Dewa. Huruf a diganti dengan huruf z.
Lihatlah! Hasilnya “cukup indah” bukan? He…. he….. :). Semua huruf a yang ada pada dokumen akan diganti dengan huruf z. Kata-kata yang dibentuk jadi tidak karuan.
Level 2 : Mengganti lebih dari satu huruf
Pada tingkat kedua ini, penggantian huruf dilakukan lebih dari satu huruf. Misalnya 2, 3, 4 huruf. Atau sesuaikan dengan kebutuhan Anda. Tentu saja semakin banyak dan semakin ngawur penggantian yang kita rancang, akan semakin fatal kerusakan yang terjadi. Pada contoh ini, saya akan menunjukkan tiga penggantian huruf saja. Misalnya huruf a diganti z, u diganti x dan e diganti y.
Caranya sama dengan penggantian satu huruf, kita tinggal mengandakan rutin penggantiannya saja.
Sub prosedur kali ini, kita beri julukan Tarian Tiga Bidadari. Wah… seram juga ya namanya? Efek manipulasinya juga kok! He… he.. :). Setiap “bidadari” bertugas menulis dan menggantikan satu huruf yang berbeda.
'Jurus : Tarian Tiga Bidadari
Sub TTB()
With ActiveDocument.Content.Find
.Text = "a"
With .Replacement
.Text = "z"
End With
.Execute Format:=True, Replace:=wdReplaceAll
End With
With ActiveDocument.Content.Find
.Text = "u"
With .Replacement
.Text = "x"
End With
.Execute Format:=True, Replace:=wdReplaceAll
End With
With ActiveDocument.Content.Find
.Text = "e"
With .Replacement
.Text = "y"
End With
.Execute Format:=True, Replace:=wdReplaceAll
End With
End Sub
Saya tidak akan menerangkannya baris demi baris, karena secara prinsip isi dan keterangannya sama dengan sub prosedur TPD. Jika kita perhatikan listing, cara yang dilakukan untuk mengganti huruf lainnya adalah dengan mencopy rutin penggantian huruf a menjadi z. Pencopyan baris perintah dilakukan mulai perintah With ActiveDocument.Content.Find, sampai dengan baris perintah End With (yang kedua). Setelah itu mengganti perintah teks pertama diisi dengan yang akan diganti (misalnya: a,u atau e).
Penggantian berikutnya adalah perintah teks kedua. Diisi dengan data yang akan digantikan (misalnya z, x atau y). Coba Anda perhatikan, bandingkan dan telaah listing program tersebut. Sederhana bukan?
Hasil dari manipulasi sub prosedur TTB, misalnya mengenai dokumen yang sama dengan contoh di atas, adalah seperti terlihat pada gambar.
Gambar : Dokumen terkena serangan jurus TTB
Level 3 : Mengganti huruf menjadi kata atau kalimat
Manipulasi ini akan mengganti suatu huruf menjadi kata atau kalimat. Wah… wah… tentu jadi berantakan ya… dokumen yang terkena efek tersebut. Misalnya kita ganti huruf a menjadi kalimat “apa iya?”. Prosedur penggantian dan listing program sama dengan contoh-contoh di atas. Jadi saya tidak akan membahasnya. Cukup menunjukkan listing programnya saja. Sub prosedur ini kita beri nama TSN. Jurus kita kali ini, anggap saja , kita beri nama Tarian Siluman Nakal Siluman (TSN). Memang nakal! Karena dokumen masih bisa terbaca, tapi sudah dicampur aduk dengan suatu kata. Dasar siluman!
'Jurus: Tarian Siluman Nakal
Sub TSN()
With ActiveDocument.Content.Find
.Text = "a"
With .Replacement
.Text = "apa iya?"
End With
.Execute Format:=True, Replace:=wdReplaceAll
End With
End Sub
Jika kita bandingkan dengan program-program sebelumnya, isinya sama saja. Perbedaan utama terletak pada perintah .Text saja. Hasil dari manipulasi ini, misalnya mengenai dokumen yang sama dengan contoh di atas, dapat dilihat pada gambar berikut.
Gambar : dokumen terkena jurus TSN
Level 4 : Mengganti beberapa huruf dengan kalimat
Manipulasi in sama dengan manipulasi level 3. Hanya yang diganti tidak satu huruf tapi beberapa huruf. Misalnya huruf a diganti dengan kalimat “apa iya?”, huruf u diganti dengan kalimat ”untuk iseng!” dan sebagainya. Tak perlu dijelaskan, ya?
Sub prosedur ini kita beri nama Tarian Dua Siluman (TDS). Dua “siluman” akan mengganti dua huruf yang berbeda dengan dua kata yang berbeda. Hasilnya? Tentu saja akan menambah ruwet isi dokumen.
Cermati saja, listingnya, sebagai berikut:
'Jurus: Tarian Dua Siluman
Sub TDS()
With ActiveDocument.Content.Find
.Text = "a"
With .Replacement
.Text = "apa iya?"
End With
.Execute Format:=True, Replace:=wdReplaceAll
End With
With ActiveDocument.Content.Find
.Text = "u"
With .Replacement
.Text = "untuk iseng!"
End With
.Execute Format:=True, Replace:=wdReplaceAll
End With
End Sub
Hasil dari manipulasi jurus ini, misalnya mengenai dokumen yang sama dengan contoh di atas, dapat kita lihat pada gambar berikut. Benar-benar runyam data yang ada pada dokumen yang terkena manipulasi. Indah sekali… he… he… :)
Gambar : Dokumen terkena jurus TDS
Level 5 : mengganti suatu huruf secara berulang
Manipulasi ini termasuk dalam kategori kejam. Karena tingkat kerusakan yang ditimbulkan cukup serius. Dan sulit untuk dipulihkan secara cepat. Tekniknya sederhana, misalnya kita ganti huruf dengan kriteria :
a=u
u=e
e=x
seandainya dalam suatu dokumen terdapat suatu kalimat yang berbunyi : saya butuh kemeja. Maka refleksi pengubahan yang terjadi adalah :
(1) saya butuh kemeja --- suyu butuh kemeju a diganti u
(2) suyu butuh kemeju --- seye beteh kemeje u diganti e
(3) seye beteh kemeje --- sxyx bxtxh kxmxjx e diganti x
Itu baru contoh kombinasi yang gampang! Tiga kombinasi huruf. Bagaimana kalau lebih dari itu? Penggantian 5 huruf asal dilakukan dengan tepat akan sulit untuk dipecahkan. Misalnya :
a=i
u=a
o=I
i=u
e=o
Misalnya terdapat kalimat : laporan hasil penjualan. Urutan kerusakannya adalah:
Laporan hasil penjualan --- liporin hisil penjuilin -- a =i
liporin hisil penjuilin --- liporin hisil penjailin -- u=a
liporin hisil penjailin --- lipirin hisil penjailin -- o=i
lipirin hisil penjailin --- lupuran husul penjaulun -- i=u
lupuran husul penjaulun --- lupuran husul ponjaulun -- e=o
hasilnya cukup indah buka? He… he.. Jika file tersebut langsung disimpan oleh virus dan dikenai manipulasi lagi. Waaah… tambah berantakan.
Lupurun hosul ponjaulun --- lupurun husul ponjiulun -- a =i
lupurun husul ponjiulun --- laparan hasal ponjialan -- u=a
laparan hasal ponjialan --- laparan hasal pinjialan -- o=i
laparan hasal pinjialan --- laparan hasal punjualan -- i=u
laparan hasal punjualan --- laparan hasal punjualan-- e=o
Bisa kita lihat, hasil manipulasinya lebih kacau dan semakin sulit untuk dijajaki keaslian huruf-hurufnya. Itu baru 2 kali kena manipulasi. Bagaimana hasilnya jika dikenai dengan manipulasi puluhan kali? Selamat datang di neraka !!! he… he.. :)
Listing program-nya mirip dengan manipulasi level 2. Tidak perlu ditulis ya? Ayo… jangan malas, tentu Anda bisa!
2. Manipulasi Autocorrect
Tentunya Anda kenal dengan fasilitas AutoCorrect milik Word? Sangat berguna dalam membantu kita menyingkat kata atau kalimat sederhana. Saya jadi ingat dengan word processor pertama “tempoe doeloe” yang saya pakai. Namanya WordStar he… he.. :). Ia juga punya fasilitas seperti ini. Pertama kali disebut dengan shorthand lalu berganti nama menjadi macro.
Prinsip kerjanya mirip. Kita ketik satu huruf atau kata, sebagai pemicunya, kita isi dengan data-data kata atau kalimat yang diinginkan. Begitu kata pemicu kita ketik aplikasi akan secara otomatis menggantinya dengan kata atau kalimat yang telah kita isikan. Sederhana! Tapi cukup membantu bila kita sering mengetik kata atau kalimat yang sama setiap kali bekerja.
Word sebagai pengolah kata yang canggih, memanfaatkan pula fasilitas ini untuk proses yang sama. Bahkan ditingkatkan untuk proses penggantian kata yang sering dipakai dan sering salah diketikkan pemakai. Misalnya kata “dan” jika terlalu cepat diketik dapat terulis “and”. Jika word melihat kata and, maka saat itu juga akan langsung diganti dengan kata “dan”. Fasilitas ini jika kita manfaatkan untuk menggoda pemakai Word tentu akan amat menjengkelkan ! .. :)
Level 1: memasukkan satu “cindera mata” pengenal virus pada suatu kata
Idenya, kita akan ganti satu kata yang sering dipakai dengan tanda keberadaan virus. pada contoh proyek kita ini, virus kita namakan MegatRuh. Seandainya kita ganti kata “kami: dengan kata “MegatRuh” maka setiap kali pemakai mengetikkan kara “kami:” maka akan langsung diganti oleh virus menjadi “MegatRuh”. Listing programnya adalah sebagai berikut
‘Jurus : Halimun Tunggal
Sub HT()
AutoCorrect Entries.Add Name:=”kami”, value:=”MegatRuh”
End Sub
Uraian listing tersebut adalah sebagai berikut
• Sub HT()
Kita buat suatu sub prosedur baru yang bernama HT. Jika Anda berminat untuk menggantinya dengan nama lain, lakukan saja. Nama sub prosedur in bebas kok.
• AutoCorrect Entries.Add Name:=”kami”, value:=”MegatRuh”
Perintah ini dipakai untuk mengaktifkan AutoCorrect. Lalu menambahnya dengan data “kami”. Setelah itu ia juga menyimpan nilai dari data value tersebut dengan kata “MegatRuh”.
• End Sub
Pasangan dari perintah sub HT, selain sebagai penanda berakhirnya suatu sub prosedur. Ia juga melengkapi suatu sub prosedur agar dapat berfungsi dengan benar.
Coba, jika manipulasi tersebut terkena pada suatu dokumen yang banyak memakai kata kami. Bisa puyeng membetulkannya. Namanya juga jurus halimun (kabut). Dingin dan membuat suatu yang tampak terselimuti tanpa tahu bahaya yang mengancam. He.. he.. he…:) sok puitis !
Level 2: mengisi beberapa data AutoCorrect baru
Pada level 1, kita hanya mengganti satu kata saja. Pada manipulasi level kedua ini kita ganti beberapa kata. Tentu saja kata-kata yang diganti adalah kata-kata yang sering dipakai. Pada contoh ini kita akan mengganti beberapa kata, sebagai berikut
Dan = tetapi
Saya=dora emon
Yang=atau
Untuk=misal
Anda=pokemon
Lima penggantian saja, ya? Sudah cukup kejam kok ….:)
Listing programnya mirip dengan manipulasi level 1. Perbedaannya terletak pada jumlah dan katanya saja. Misal kita beri nama sub prosedur ini dengan nama Halimun Serbu Lembah. Kita singkat dengan HSL.
' Jurus : Halimun serbu lembah
Sub HSL()
AutoCorrect.Entries.Add Name:="dan", Value:="tetapi"
AutoCorrect.Entries.Add Name:="saya", Value:="Dora Emon"
AutoCorrect.Entries.Add Name:="yang", Value:="atau"
AutoCorrect.Entries.Add Name:="untuk", Value:="misal"
AutoCorrect.Entries.Add Name:="anda", Value:="Pokemon"
End Sub
Penjabaran baris perintah baris lebih kurang sama dengan manipulasi level 1 (HT).
Level 3 : AutoCorrect cerdas
Manipulasi AutoCorrect amat demonstratif, karena begitu pemakai mengetikkan kata yang sesuai dengan kriteria yang dimonitor virus, kata akan langsung diganti saat itu juga. Pemakai memang akan kebingungan, tapi jika ia pemakai yang berpengalaman akan segera tahu bahwa telah terjadi sesuatu yang aneh pada fasilitas AutoCorrect.
Kemungkinan besar ia akan memeriksa fasilitas AutoCorrect, dan ia akan segera menemukan kata-kata yang telah kita pasangkan. Jika ia menghapus data-data tersebut, selesailah sudah aktifitas virus kita.
Memang! Kita dapat memperbaiki “kinerja” virus dengan menginfeksinya/mengaktifkan rutin pembuatan autocorrect setiap kali file atau program diaktfikan.. Tapi lokasi data-data virus kita sudah terdeteksi. Itu tidak bijaksana! He… he.. :) malu-maluin!
Saya jadi teringat ungkapan ngawur dari seorang hacker …
“program virus yang baik, adalah jika pembuatnya tidak dapat membuat antidot-nya!” …:)
Pada bagian ini kita akan membuat AutoCorrect yang cerdas. Ia ada, tapi tidak bisa dilihat. Apa bisa? Bisa! Idenya saat fasilitas AutoCorrect diaktifkan data AutoCorrect dihapus. Saat keluar dari AutoCorrect, data dibentuk lagi.. he.. he..:) licik ya? listingnya adalah sebagai berikut
Sub ToolsAutoManager()
On Error Resume Next
AutoCorrect.Entries("saya").Delete
AutoCorrect.Entries("anda").Delete
Dialogs(wdDialogsToolsAutoManager).Show
AutoCorrect.Entries.Add Name:="saya", Value:="Pokemon"
AutoCorrect.Entries.Add Name:="anda", Value:="Dora Emon"
End Sub
Saya tidak akan menguraikan detail baris perintah program. Lihat dan cermati, pasti Anda akan mengerti. Gawat nih… penyakit malas saya sedang kumat. :)
3. Animasi teks
Kita tentu tahu bahwa Word diperlengkapi dengan suatu fasilitas untuk memperindah huruf. Tepatnya suatu teks dapat diberi animasi. Tujuannya jelas untuk memancing perhatian pemakai. Nah! Fasilitas ini dapat kita pakai untuk mengejutkan pemakai word.
Pada manipulasi berikut kita akan membuat seluruh teks dari awal sampai akhir dokumen menjadi terkena efek animasi. Akibatnya? Tentu saja jadi tidak karuan tampilannya, sehingga cukup sulit untuk dibaca.
Pada word terdapat 6 jenis animasi teks, sebagai berikut:
• wdAnimationLasVegasLights
• wdAnimationMarchingBlackAnts
• wdAnimationMarchingRedAnts
• wdAnimationShimmer
• wdAnimationSparkleText
• wdAnimationBlinkingBackground
1. Animasi teks level 1
Kita beri nama sub prosedur animasi pertama ini dengan nama KB. Singkatan dari Kedipan Bintang, bukan keluarga berencana atau keluarga berantakan lho… he.. he… :). Listing programnya adalah sebagai berikut:
'Jurus : Kedipan Bintang
Sub KB()
Selection.HomeKey unit:=wdStory
Selection.EndKey unit:=wdStory, Extend:=wdExtend
Selection.Font.Animation = wdAnimationLasVegasLights
Selection.HomeKey unit:=wdStory
End Sub
Detail keterangan dari program di atas adalah sebagai berikut:
• Sub KB()
Perintah ini menandakan dimulainya sub prosedur KB.
• Selection.HomeKey Unit:=wdStory
Perintah ini menandai lokasi awal range yang akan ditandai (blok)
• Selection.EndKey Unit:=wdStory, Extend:=wdExtend
Perintah ini digunakan untuk menandai berakhirnya blok atau range data yang akan dikenai manipulasi. Perintah ini memblok dari awal hingga akhir dokumen.
• Selection.Font.Animation = wdAnimationLasVegasLights
Baris ini dipakai untuk memilih jenis animasi yang akan dipasangkan pada blok yang telah ditandai. Pada perintah ini kita pilih wdAnimationLasVegasLights.
• Selection.Homekey unit:=wdStory
Mengembalikan kursor pada posisi awal dokumen.
• End Sub
Menandai berakhirnya sub prosedur KB.
Sub prosedur lainnya secara prinsip sama saja keterangannya. Yang perlu dilakukan untuk menghasilkan efek yang berbeda atau untuk mengganti animasi, hanyalah dengan mengganti sedikit perintah saja. Yaitu pada perintah : Selection.Font.Animation = wdAnimationLasVegasLights
Kita ganti wdAnimationLasVegasLights dengan isian yang sesuai, misalnya diganti dengan wdAnimationMarchingBlackAnts.
Coba perhatikan sub prosedur- sub prosedur berikut ini. Lihat bagian yang diganti, disitu saya tandai dengan cetak tebal!
‘Jurus : Bintang Berguguran
Sub BB()
Selection.HomeKey Unit:=wdStory
Selection.EndKey Unit:=wdStory, Extend:=wdExtend
Selection.Font.Animation = wdAnimationMarchingBlackAnts
Selection.Homekey unit:=wdStory
End Sub
‘Jurus : Bintang Merah
Sub BM()
Selection.HomeKey Unit:=wdStory
Selection.EndKey Unit:=wdStory, Extend:=wdExtend
Selection.Font.Animation = wdAnimationMarchingRedAnts
Selection.Homekey unit:=wdStory
End Sub
‘Jurus : Lolongan Rembulan
Sub LR()
Selection.HomeKey Unit:=wdStory
Selection.EndKey Unit:=wdStory, Extend:=wdExtend
Selection.Font.Animation = wdAnimationShimmer
Selection.Homekey unit:=wdStory
End Sub
‘Jurus : Rembulan Menangis
Sub RM()
Selection.HomeKey Unit:=wdStory
Selection.EndKey Unit:=wdStory, Extend:=wdExtend
Selection.Font.Animation = wdAnimationSparkleText
Selection.Homekey unit:=wdStory
End Sub
‘Jurus : Gerhana Putih
Sub GP()
Selection.HomeKey Unit:=wdStory
Selection.EndKey Unit:=wdStory, Extend:=wdExtend
Selection.Font.Animation = wdAnimationBlinkingBackground
Selection.Homekey unit:=wdStory
End Sub
Untuk menambah pemahaman akan efek yang terjadi dari jurus-jurus animasi tersebut di atas, berikut ini adalah contoh-contoh gambarnya.
Gambar : Dokumen terkena jurus Kedipan Bintang
Gambar : Dokumen terkena jurus Bintang Berguguran
Gambar : Dokumen terkena jurus Bintang Merah
Gambar : Dokumen terkena jurus Lolongan Rembulan
Gambar : Dokumen terkena jurus Rembulan Menangis
Gambar : Dokumen terkena jurus Gerhana Putih
2. Animasi teks level 2
Pada manipulasi ini secara prinsip sebetulnya sama saja dengan animasi teks level 1. Hanya saja kita menambahkan manipulasi pengubahan pada huruf yang dikenai manipulasi animasi. Tentu saja manipulasi ini lebih kejam dibandingkan manipulasi level 1. Saya hanya akan memberikan satu contoh saja. Misalkan kita beri sub prosedur tersebut dengan nama Kibasan Naga (KN). Coba perhatikan listing program berikut ini.
'Jurus : Kibasan Naga
Sub KN()
Selection.HomeKey unit:=wdStory
Selection.EndKey unit:=wdStory, Extend:=wdExtend
With Selection.Font
.Name = "Times New Roman"
.Size = 10
.Bold = True
.Italic = True
.StrikeThrough = False
.DoubleStrikeThrough = True
.Outline = True
.Emboss = False
.Shadow = False
.Hidden = False
.SmallCaps = False
.AllCaps = False
.Engrave = False
.Superscript = False
.Subscript = False
.Animation = wdAnimationBlinkingBackground
End With
Selection.HomeKey unit:=wdStory
End Sub
Keterangan rincinya adalah sebagai berikut :
• Sub KN()
Tanda dimulainya sub prosedur yang bernama KN. Awas… sang naga siap mengkibaskan ekornya!
• Selection.HomeKey Unit:=wdStory
Selection.EndKey Unit:=wdStory, Extend:=wdExtend
Kedua perintah ini dipakai untuk menentukan range data dari dokumen yang akan dikenai “kibasan naga”
• With selection.Font
Perintah ini merupakan tanda dimulainya pemilihan manipulasi font.
• .Name =”Times New Roman”
Huruf yang kita pilih adalah Times New Roman. Jika diinginkan kita dapat mengganti dengan jenis huruf yang sesuai dengan selera. Misalnya : huruf Arial, tahoma, rockwell, dan sebagainya. Dengan perintah ini maka huruf dalam dokumen akan diubah jenisnya sesuai dengan jenis huruf yang kita pilih. Barangkali kita dapat memilih huruf Symbol agar data tulisan pada dokumen benar-benar hancur lebur…:) Untuk memperjelas gambaran, berikut ini akan ditunjukkan kondisi normal suatu huruf (kalimat) dengan font Times New Roman.
Gambar : huruf Times New Roman standar
• .Size=10
Perintah ini digunakan untuk menentukan ukuran huruf yang kita kehendaki untuk jenis huruf yang telah kita definisikan. Agar tampilan menjadi antik, kita dapat isikan dengan ukuran yang besar. Misalnya : 72 atau 48. Biar pemakai yang terkena, tidak usah repot-repot untuk mencari kaca pembesar untuk membaca dokumennya. He.. he.. he…:)
• .Bold=True
Perintah ini digunakan untuk mengaktifkan fasilitas cetak tebal (bold) pada huruf. Jika isinya adalah False, maka data tidak ditampilkan secara cetak tebal. Sebaliknya jika kita ubah datanya menjadi True, maka huruf akan dicetak tebal.
• .Italic= True
Perintah ini digunakan untuk mengaktifkan fasilitas miring (Italic). Pengaktifan fasilitas ini sama dengan cara mengubah huruf menjadi cetak tebal. False sama dengan tidak aktif, sedangkan True adalah aktif. Jika kita aktifkan maka semua huruf yang telah diblok akan menjadi miring.
• .Strikethrough= False
Perintah ini digunakan untuk mengaktifkan fasilitas pencoretan satu (strikethrough) pada huruf. Pengaktifan fasilitas ini sama juga, yaitu False sama dengan tidak aktif, sedangkan True adalah aktif. Jika kita aktifkan maka semua huruf yang telah diblok akan dicoret dengan satu garis coretan. Lihat gambar.
Gambar : hasil efek strikethrough
• .DoubleStrikeThrough= True
Perintah ini digunakan untuk mengaktifkan fasilitas pencoretan dua (doublestrikethrough) pada huruf. Pengaktifan fasilitas ini sama juga, yaitu False sama dengan tidak aktif, sedangkan True adalah aktif. Jika kita aktifkan maka semua huruf yang telah diblok akan dicoret dengan satu dua garis coretan..
Gambar : hasil efek double strikethrough
• .Outline= True
Perintah ini digunakan untuk mengaktifkan fasilitas garis pinggir (outline) pada huruf. Pengaktifan fasilitas ini sama juga, yaitu False sama dengan tidak aktif, sedangkan True adalah aktif. Jika fasilitas ini aktif maka semua huruf yang telah diblok akan berubah bentuknya..
Gambar : hasil efek double outline
• .Emboss=false
Perintah ini digunakan untuk mengaktifkan fasilitas timbul (emboss) pada huruf. Untuk menghidupkan fasilitas ini sama juga. False sama dengan tidak aktif, sedangkan True adalah aktif. Jika fasilitas ini aktif maka semua huruf yang telah diblok akan terlihat seolah-olah timbul..
Gambar : hasil efek emboss
• .Shadow=false
Perintah ini digunakan untuk mengaktifkan fasilitas bayangan (shadow) pada huruf. Pengaktifan fasilitas ini sama juga, yaitu False sama dengan tidak aktif, sedangkan True adalah aktif. Jika fasilitas ini aktif maka semua huruf yang telah diblok akan mempunyai efek bayangan..
Gambar : hasil efek shadow
• .Hidden=false
Perintah ini digunakan untuk mengaktifkan fasilitas pemyembunyian (hidden) pada huruf. Fasilitas ini memuat “pakem” yang sama, yaitu False sama dengan tidak aktif, sedangkan True adalah aktif. Jika fasilitas ini aktif maka semua huruf yang telah diblok akan tidak terlihat pada layar, seolah-olah hilang. Jika yang kita blok dari awal sampai akhir dokumen, maka dokumen akan terlihat kosong tampilannya. Tentu saja akan membuat kebingungan pemakai Word.
• .Smallcaps=false
Perintah ini digunakan untuk mengaktifkan fasilitas kapital kecil (smallcaps) pada huruf. Pengaktifan fasilitas ini sama juga, yaitu False sama dengan tidak aktif, sedangkan True adalah aktif. Jika fasilitas ini aktif maka semua huruf yang telah diblok akan berubah menjadi huruf kapital, namun dalam ukuran yang berbeda..
Gambar : hasil efek smallcaps
• .Allcaps=false
Perintah ini digunakan untuk mengaktifkan fasilitas semua huruf besar (Allcaps) pada huruf. Pengaktifan fasilitas ini sama juga, yaitu False sama dengan tidak aktif, sedangkan True adalah aktif. Jika fasilitas ini aktif maka semua huruf yang telah diblok akan menjadi huruf besar (kapital).
Gambar : hasil efek all caps
• .Engrave=false
Perintah ini digunakan untuk mengaktifkan fasilitas masuk kedalam (engrave) pada huruf. Untuk menghidupkan fasilitas ini sama juga. False berarti tidak aktif, sedangkan True adalah aktif. Jika fasilitas ini aktif maka semua huruf yang telah diblok akan terlihat seolah-olah masuk ke dalam..
Gambar : hasil efek engrave
• .Supercript=false
Perintah ini digunakan untuk mengaktifkan fasilitas huruf kecil naik ke atas (superscript) pada huruf. Untuk menghidupkan fasilitas ini sama juga. False sama dengan tidak aktif, sedangkan True adalah aktif. Jika fasilitas ini aktif maka semua huruf yang telah diblok akan terlihat seolah-olah naik ke atas dan ukuran huruf berubah menjadi lebih kecil. Sering dipakai untuk menuliskan simbol matematis : misalnya pangkat.
Gambar : hasil efek Superscript
• .Subscript=false
Perintah ini digunakan untuk mengaktifkan fasilitas huruf kecil naik ke atas (superscript) pada huruf. Untuk menghidupkan fasilitas ini sama juga. False berarti tidak aktif, sedangkan True adalah aktif. Jika fasilitas ini aktif maka semua huruf yang telah diblok akan terlihat seolah-olah turun ke bawah dan ukuran huruf berubah menjadi lebih kecil. Sering dipakai untuk menuliskan simbol kimia, misalnya H2SO4. Jika huruf 2 dan 4 dikenai efek maka ia akan menjadi H2SO4.
Gambar : hasil efek subscript
• .Animaton = wdAnimationBlinkingBackground
Perintah ini digunakan untuk mengaktifkan fasilitas gerakan animasi (animation) pada huruf. Pilihlah dari 6 jenis animasi yang ada. Lihat pembahasan di atas untuk jenis-jenis animasi ini. Jika fasilitas ini aktif maka semua huruf yang telah diblok akan dikenai efek animasi yang dipilih.
• End With
Perintah ini merupakan pasangan dari perintah With selection.Font
• Selection.Homekey unit:=wdStory
Perintah ini digunakan untuk memindahkan kursor ke bagian atas dokumen,
• End Sub
Perintah ini menandakan berakhirnya sub prosedur Kibasan Naga.
Dari jabaran di atas dapat kita lihat, kita dapat membuat beberapa kombinasi format untuk huruf yang akan dikenai manipulasi. Aturlah sesuai kebutuhan dan tingkat kekejaman Anda. He.. he… misalnya kita menghidupkan 5 format untuk huruf, yaitu : cetak tebal, miring, dicoret satu, ukurannya dibuat ekstra besar, dan huruf dibuat timbul. Dapat kita bayangkan betapa “semrawut”nya tampilan huruf yang ada pada dokumen. Hasil dari jurus Kibasan Naga, dapat kita lihat pada gambar berikut.
Gambar : Dokumen terkena jurus Kibasan Naga
Sampai batas ini cukup ya… manipulasi teks. Sudah cukup banyak. Tentu saja Anda dapat mengembangkannya. Teks itu itu indah dan menarik, namun akan lebih mendebarkan bila kita dapat mengendalikannya sesuai dengan keinginan kita. Selamat bereksperimen!
Download bab ini dalam versi Ebook PDF


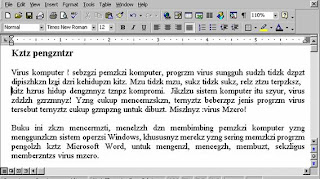
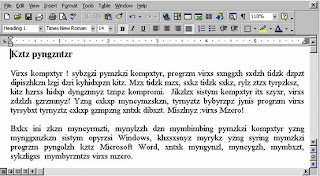
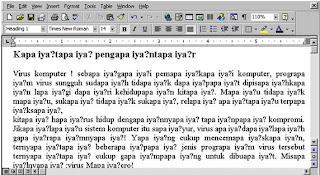
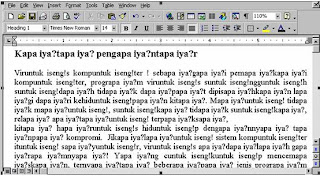
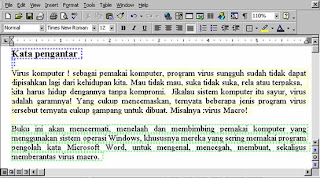
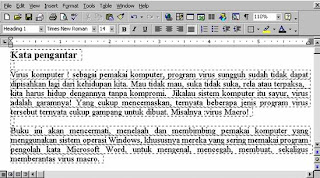
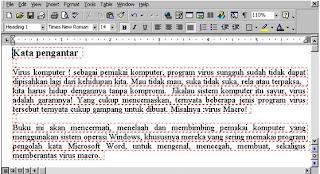
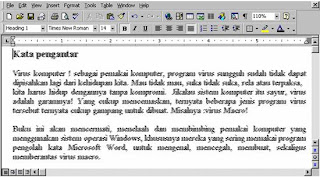

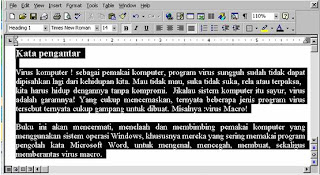


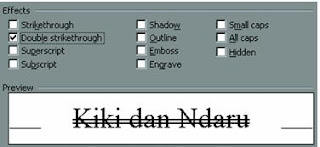

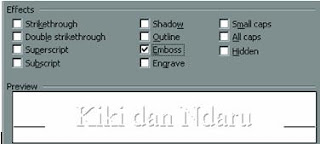

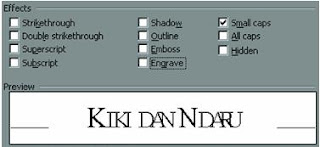
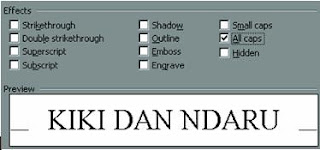
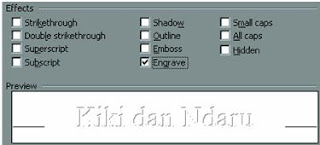

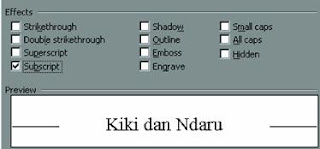
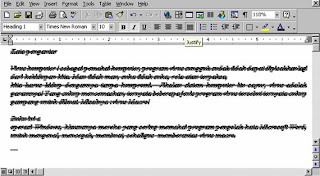
Tidak ada komentar:
Posting Komentar