Artikel ini akan mengulas suatu trik untuk mengamankan data dengan cara yang mungkin kurang lazim. Bahkan bagi beberapa pemakai akan terkesan ekstrim dan berisiko tinggi karena dapat menyebabkan kehilangan data. Namun jika dilakukan dengan hati-hati dan tepat, ketakutan akan kehilangan data tersebut dapat ditepis jauh-jauh.
Manipulasi yang akan dilakukan adalah menyembunyikan suatu mount point pada Windows. Mount point disini mengacu pada suatu partisi (atau drive).
Dengan trik in mount point yang disembunyikan tidak akan terlihat di Windows Explorer. Tidak hanya itu, bahkan pada DOS prompt pun, bagian tersebut tidak akan terlihat. Bagaimana caranya ? Ikuti ulasan berikut.
Seputar mount points
Sebelum melangkah lebih jauh, sekilas kita akan bersinggungan dengan beberapa istilah yang cukup berbau teknis.
Apa sebenarnya yang dimaksud dengan mount point ? Secara global dapat dikatakan bahwa mount point adalah suatu lokasi fisik dalam suatu partisi yang dipakai sebagai root file sistem.
Mount point dapat dibuat di suatu directory dari sistem file NTFS, yang dipakai untuk membuat suatu acuan ke root directory dari mounted points.
Jadi dapat dikatakan secara umum bahwa proses mount (Mounting) adalah suatu proses pembentukan file sistem agar siap dipakai oleh sistem operasi.
Dari beragam jenis penyimpanan yang ada saat ini, salah satunya yang lazim dipakai adalah media magnetik, seperti disket, flash disk dan harddisk. Media magnetik sebelum dapat dipakai sebagai suatu storage untuk meyimpan informasi yang dapat dibaca dan ditulisi, maka haruslah ditata dan diorganisasi terlebih dahulu, sehingga sistem operasi dapat mengenalinya. Pengaturan dan penataan in dikenal dengan sebutan file system.
File system ini pada akhirnya akan menyediakan suatu meta data kepada sistem operasi agar suatu media magnetik dapat dibaca maupun ditulisi.
Jadi, saat suatu media di-mounted, maka meta data tersebut akan dibaca oleh sistem operasi, barulah media tersebut dapat dipakai sebagai suatu storage.
Dalam menangani piranti atau media yang terpasang Windows akan melakukan mount agar piranti tersebut dapat dikenali dan digunakan. Windows mencatat data-data mount pada registry. Tepatnya di subkey :
HKEY_LOCAL_MACHINE\SYSTEM\MountedDevices
Untuk melihatnya, kita dapat memakai tool registry editor (Regedit) yang merupakan program bawaan Windows.
Cara tergampang untuk mengaktifkannya dari menu Run. Klik Start – Run – ketik regedit. Begitu Enter ditekan, maka program tersebut akan aktif. Dan kita dapat segera menjelajahi isi registry menuju subkey yang kita inginkan.
Windows menyimpan informasi piranti yang di-mounted pada subkey MountedDevices.
Gambar : lokasi subkey di registry
Memakai utility Mountvol
Mountvol adalah suatu program bantu bawaan Windows yang dipakai untuk membuat, menghapus dan menampilkan suatu volume mount point.
Secara teknis, dapat dikatakan bahwa volume mount point, adalah suatu obyek spesial milik file sistem NTFS yang dipakai untuk melakukan mount dan menyediakan entry point ke suatu volume. Volume disini dapat diasumsikan mengacu kepada suatu media magnetik, seperti : flash disk, disket, dan hard disk.
File program execute (EXE) pemicu Mountvol berada pada folder system Windows yang bernama system32. Sedangkan filenya bernama mountvol.exe.
File ini termasuk kategori file command utility. Oleh karena itu, untuk dapat menjalankannya kita harus memakai command prompt.
Asumsikan terdapat harddisk dengan kondisi sebagai berikut (lihat gambar). Terlihat harddisk target memiliki beberapa partisi (atau secara teknis dapat disebut sebagai mount point), yaitu : C, D, E dan F.
Gambar : contoh hard disk dengan beberapa mount point (partisi)
Kita panggil command prompt dengan mengklik Start – Run – ketik : CMD dan tekan Enter. Jendela command prompt pun akan segera muncul. Kemudian ketikkan : Mountvol dan tekan enter. Keterangan pemakaian program mountvol berikut daftar dan kode dari mount point yang ada pada komputer akan tampil.
Gambar : Layar bantuan mountvol
Jika dicermati terdapat beberapa mount point seperti :
\\?\Volume{14c93652-4dc5-11df-b82d-806d6172696f}\
C:\
\\?\Volume{89b1e57c-4dc5-11df-b82e-1c6f6521e6b2}\
D:\
\\?\Volume{89b1e57d-4dc5-11df-b82e-1c6f6521e6b2}\
E:\
\\?\Volume{a0554e4a-51df-11df-99db-806d6172696f}\
A:\
\\?\Volume{5a4c2386-93d8-11df-b859-1c6f6521e6b2}\
F:\
Perhatikan, ternyata untuk setiap mount point yang ada akan mempunyai suatu ID yang unik. Misalnya untuk drive D :
\\?\Volume{89b1e57c-4dc5-11df-b82e-1c6f6521e6b2}\
D:\
ID mount point ini adalah informasi yang sangat vital. Oleh karena itu, disarankan untuk mencatat dan mengamankan datanya. Karena ID unik tersebut, nantinya, akan dipergunakan untuk menampilkan kembali mount point yang telah dihapus.
Seandainya kita telah menghapus drive D, untuk dapat mengaktifkannya kembali, haruslah dimasukkan ID unik untuk drive D. Kegagalan menyebutkan mount point secara tepat akan membuat drive yang dihapus tidak dapat ditampilkan !
Pada setiap komputer biasanya akan memiliki ID yang berbeda-beda. Jadi Anda tidak dapat serta merta memakai ID yang telah disebutkan pada contoh ini untuk praktik. Oleh karena itu, pastikan untuk melakukan perintah : Mountvol, dan mencatat data ID yang ada pada komputer milik Anda,
Memang cukup merepotkan jika kita harus mencatat deretan data ID unik tersebut, satu demi satu. Solusi cepat dan mudah dalam mengingatnya, adalah dengan menyimpan data-data penting tersebut ke dalam suatu file teks. Caranya pun mudah untuk dilaksanakan. Cukup lakukan pipe ke file teks, dengan mengetikan :
Mountvol > D:\Mount_id.txt
Perintah di atas, berarti memanggil program mountvol dan menyimpan tampilan ke dalam file teks yang berada di drive D dengan nama Mount_id.txt.
Ketikkan data tersebut pada command prompt dan tekan enter. Suatu file baru dengan nama Mount_id.txt akan muncul di root drive D. Jika kita buka file tersebut ternyata menyimpan keterangan pemakaian program dan daftar dari mount points yang ada !
Gambar : Isi file mount-ID.txt
Menghapus mount point
Dengan asumsi kondisi komputer seperti pada pembahasan di atas, sekarang kita akan mencoba menghapus salah satu mount point yang ada. Misalnya drive E.
Untuk menghapus mount point E alias drive E alias partisi E, panggillah Command Prompt. Saat jendela Command prompt muncul, ketikkan :
Mountvol e: /d (lalu tekan enter).
Gambar : Mengeksekusi perintah di command prompt
Begitu tombol enter ditekan, maka hilanglah sudah partisi E !
Seandainya nanti kita buka kembali Windows Explorer, seharusnya drive atau partisi E akan lenyap.
Gambar : hasil manipulasi
Mengembalikan mount points
Untuk mengembalikan mount point yang telah dihapus, sebenarnya cukup mudah. Dengan syarat, kita dapat menyebutkan ID mount point tersebut dengan benar. Sintaks perintah yang harus diketikkan untuk memulihkan mount point yang telah dihapus adalah :
Mountvol \\?\Volume{IDVOL}\
Pada saat inilah terlihat kegunaan file mount-id.txt yang telah kita buat sebelumnya. Karena berbekal file tersebut kita dapat mencontek ID yang dibutuhkan.
Pada contoh manipulasi di atas, kita telah menghilangkan mount point (Drive) E. Anggap saja kita akan memulihkan mount point E. Maka data yang diperlukan adalah :
\\?\Volume{89b1e57d-4dc5-11df-b82e-1c6f6521e6b2}\
Informasi ini dapat kita peroleh dengan mudah dari file mount-id.txt.
Pemulihan kembali partisi E, dilakukan via command prompt dan perintah yang harus diketikkan data :
Mountvol E : \\?\Volume{89b1e57d-4dc5-11df-b82e-1c6f6521e6b2}\
Lalu tekan enter ! Proses pemulihan drive akan segera dilakukan.
Gambar : Memulihkan mount point E
Seharusnya mount point (drive) E yang telah kita hilangkan sebelumnya akan muncul kembali.
Melakukan trik
Trik tidak lazim ini, dapat didayagunakan untuk menyembunyikan data-data pada suatu partisi (drive) tertentu sesuai kebutuhan. Oleh karena itu, sebaiknya, ditentukan dahulu partisi mana yang akan dikenai manipulasi. Simpanlah data-data sensitif milik Anda yang ingin dilindungi, di partisi tersebut. Selanjutnya jalankan trik penghapusan mount point, seperti telah kita singgung di atas. Dengan trik sedehana ini, maka partisi akan seolah-olah lenyap dari sistem operasi Windows. Dan tentu saja, data-data sensitif tidak akan dapat diakses lagi, sebelum kita memulihkan partisi yang hilang tersebut dengan trik pemulihan partisi.
Pengembangan trik
Trik sederharna ini dapat dikembangkan sehingga akan lebih efisien untuk dipakai. Caranya ? sederhana saja ! Anda dapat mendayagunakan file BAT.
Artinya, kita membuat dua buah file dengan ekstension BAT. Satu file digunakan untuk menyembunyikan mount point, lainnya digunakan untuk menampilkan mount yang dihapus.
Langkah-langkahnya untuk membuat file BAT penyembunyian mount point adalah sebagai berikut :
* Buka file hasil pipe (mount-id.txt)
* Tentukan mount point mana yang akan dihapus.
* Membuat suatu file BAT dengan notepad. Misalnya kita menentukan mount point F (drive F) yang akan dihapus. Berilah nama unmount.bat. selanjutnya ketikkan data sebagai berikut :
Mountvol f: /d
Dan simpanlah file unmount.bat.
Untuk menyembunyikan drive (partisi), cukup klik ganda pada file unmount.bat
Langkah-langkah membuat file BAT untuk menormalkan mount point, adalah sebagai berikut :
* Buka file hasil pipe (mount-id.txt)
* Tentukan mount point mana yang akan dinormalkan.
* Membuat suatu file BAT dengan notepad. Misalnya kita menentukan mount point F (drive F) yang akan dinormalkan. Berilah nama mount.bat. Lalu ketikan data sebagai berikut :
Mountvol f : \\?\Volume{5a4c2386-93d8-11df-b859-1c6f6521e6b2}\
Simpan file mount.bat.
Untuk memunculkan drive (atau partisi) yang telah disembunyikan, cukup klik ganda pada file mount.bat Maka partisi yang hilang akan terlihat lagi.
Sebagai ilustrasi penjelas, asumsikan kita membuat suatu partisi (Drive) E untuk menyimpan data-data pribadi, sensitif dan rahasia. Kita membuat file data, dengan Word atau Excel, misalnya. Setelah menyimpan, lakukan penyembunyian partisi dengan file BAT di atas (unmount.bat). Dengan cara tersebut, file-file data yang ada di partisi yang dikenai manipulasi akan ikut aman terkubur di dalamnya.
Jika suatu saat kita akan bekerja kembali, aktifkan terlebih dahulu dengan file BAT lainnya (mount.bat), sehingga partisi siluman muncul kembali. Siap untuk menampung data-data sensitif Anda.
Yang perlu diperhatikan, pastikan bahwa Anda telah membuat isian (perintah) file BAT dengan benar. Artinya, jika Anda membuat data perintah untuk menghapus partisi E pada file BAT pertama, maka pada file BAT kedua, Anda harus memberi perintah untuk memulihkan partisi dengan data ID unik untuk drive E tersebut. Jika yang Anda masukkan data ID yang tidak benar, misalnya kurang lengkap atau ID unik milik partisi lain, tentu saja partisi yang disembunyikan tidak akan pernah dapat pulih kembali.
Hati-hati !
Dari beberapa kali uji coba yang telah dilakukan, trik ini aman-aman saja. Meski berisiko, namun trik ini layak untuk dicoba. Asalkan dilakukan dengan berhati-hati dan tidak sembarangan. Data-data yang kita lindungi tentu akan lebih aman. Karena pemakai lain tentu tidak menduga bahwa Anda telah membuat suatu trik yang kurang lazim, sehingga mempunyai suatu partisi (drive /mountpoint) siluman.
Namun demikian, harap dicatat dan diperhatikan ! TIDAK DISARANKAN melakukan manipulasi ini pada mount point alias partisi dimana sistem operasi Windows berada. Karena dapat menyebabkan kekacauan sistem operasi. Bahkan jika kita kurang beruntung, ujung-ujungnya dapat menyebabkan kita melakukan instal ulang sistem operasi Windows. No pain no gain ! Selamat bereksperimen !
Note :
Tulisan ini telah dimuat di majalah CHIP, dengan bahasa yang berbeda dan telah “diformalkan”.
Tulisan ini adalah versi aslinya ! Semoga berguna dan digunakan :)

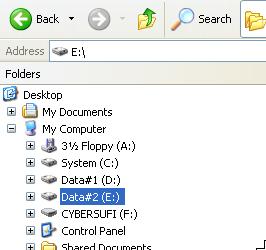
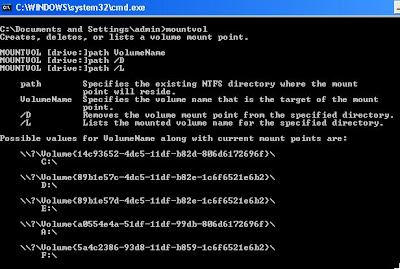
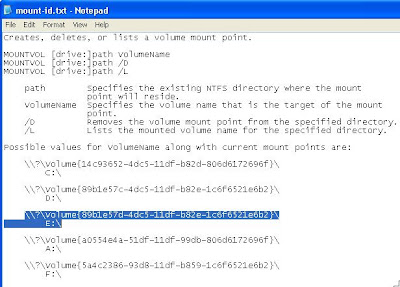
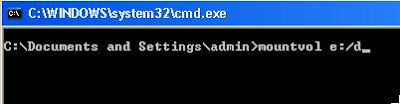
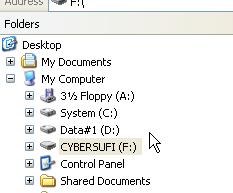

Tidak ada komentar:
Posting Komentar