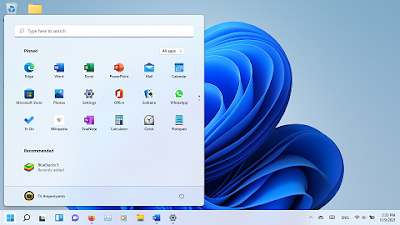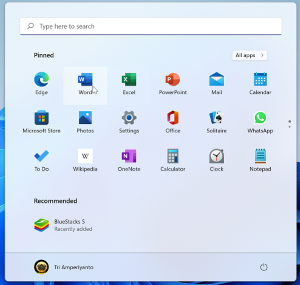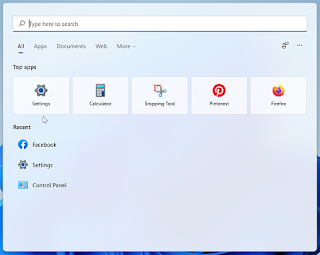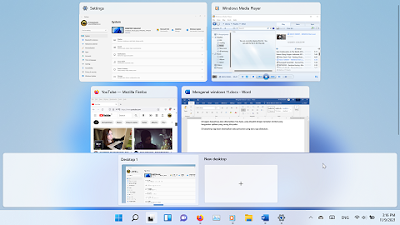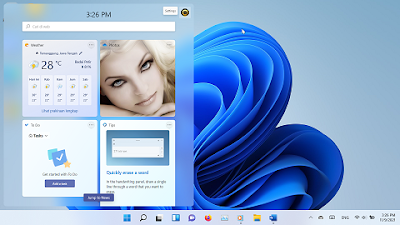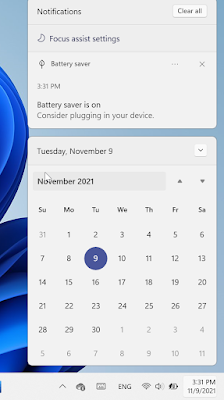Windows 11 akhirnya resmi hadir di awal bulan Oktober. Tepatnya 5 oktober 2021. Ya… akhirnya muncul juga pengganti Windows 10. Padahal di tahun 2015 Microsoft sempat mengumumkan bahwa Windows 10 adalah sistem operasi final yang dibesutnya.
Windows 11 hadir dengan tampilan yang cukup berbeda dengan Windows 10, namun secara fungsional mirip dengan Windows 10. Jadi program atau aplikasi yang dapat dijalankan di Windows 10 diharapkan akan dapat berfungsi dengan baik pula di Windows 11.
Jika Anda pemakai Windows 10, tentu tidak akan membutuhkan penyesuaian yang lama untuk memakai Windows 11. Karena hampir semua aplikasinya sama, hanya saja ada pengurangan dan penyempunaan dari beberapa fitur yang ada.
Windows 11 memiliki tampilan cantik dan elegan dengan tampilan sudut yang melengkung untuk seluruh jendala yang ada. Tampilan icon yang lebih modern dan sederhana. Tampilan pengaturan fungsi Settings yang juga enak dipandang dan gampang dipergunakan
Tampilan desktop
Pada desktop akan terdapat icon standar Recycle bin, dan di area dekstop ini kita masih dapat memasang shortcut icon aplikasi, bahkan membuat folder, seperti layaknya pada versi-versi Windows sebelumnya.
Pada bagian kanan taskbar akan terdapat notification center yang digabung dengan jam dan tanggal. Di bagian sebelah kirinya akan terdapat area quick settings. Di bagian lainnya berisi icon-icon aplikasi tambahan yang melengkapi fungsi, seperti : pengaturan bahasa yang dipakai, touch keyboard, One drive, windows security dll.
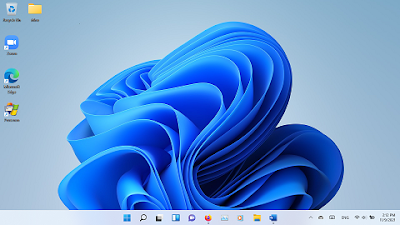 |
Menu Start
Tidak semua aplikasi akan tampil di bagian Pinned ini. Jika kita ingin melihat seluruh aplikasi yang terpasang di komputer, di bagian ini akan terdapat pilihan All Apps.
Jika kita klik pilihan All apps, maka tampilan jendela menu akan digantikan dengan daftar dari aplikasi yang ada diurutkan secara abjad. Untuk melihatnya tinggal kita scroll saja dengan mouse.
Di bagian bawah Pinned akan terdapat area Recommended. Area ini berisi data-data aplikasi apa saja yang baru ditambahkan. Juga, akan menampilkan item apa saja yang baru kita saja kita buka, via Start, Jump list dan File explorer.
Di bagian kiri bawah dari tampilan menu Start akan terdapat icon yang mewakili akun pemakai yang sedang aktif. Dan di pojok kanan bawah akan terdapat tombol icon Power yang berisi pilihan untuk mematikan Windows.
Search
Jika icon Search dipilih maka akan muncul jendela Search. Pada bagian atas akan terdapat kotak pencarian, dimana kita dapat mengetikkan data sesuai kebutuhan. Di bagian bawahnya akan terdapat filter pencarian, seperti : All, Apps, Documents, dll.
Di bagian bawahnya akan ditampilkan Top Apps, yang diwakili dengan tampilan tombol yang bergambar aplikasi yang sering kita pakai. Di bawahnya lagi akan ditampilkan data pencarian yang baru saja dilakukan.
TaskView
Icon TaskView umumnya akan berada di sebelah kanan icon Search. Dengan TaskView kita dapat melihat aplikasi apa saja yang sedang aktif. Klik icon tersebut, maka seluruh aplikasi yang aktif akan muncul. Tinggal pilih aplikasi mana yang akan ditampilkan.
Widget
Kita dapat mengatur panel sesuai keinginan. Sayang sekali jumlah widget yang ada saat ini masih amat terbatas.
Notification Center
Notification center ada pada taskbar sebelah kiri. Tampilannya seperti terlihat pada gambar. Dapat dilihat Kalender dan jam menjadi satu dengan pesan notifikasi yang tampil. Untuk membersihkan seluruh notifikasi yang tampil dapat digunakan tombol Clear all.
Quick Settings
Pada Windows 11 pengaturan cepat (Quick Settings) disendirikan, terpisah dengan Notification Center. Lokasi tepat disebelah kirinya
Di bagian paling bawah kiri akan terdapat prosentase baterai. Dan disebelah kanan ada tombol untuk melakukan pengaturan tombol quick settings yang diperlukan. Tombol All Settings disediakan juga, yang dapat dipergunakan mengakses Settings secara penuh.
Sudah sementara ini dulu ya ? Namanya juga perkenalan. Singkat saja, sekadar memberikan gambaran tentang Windows 11 secara sekilas.